Bingウェブマスターツールの登録方法・使い方を解説【初心者向け】
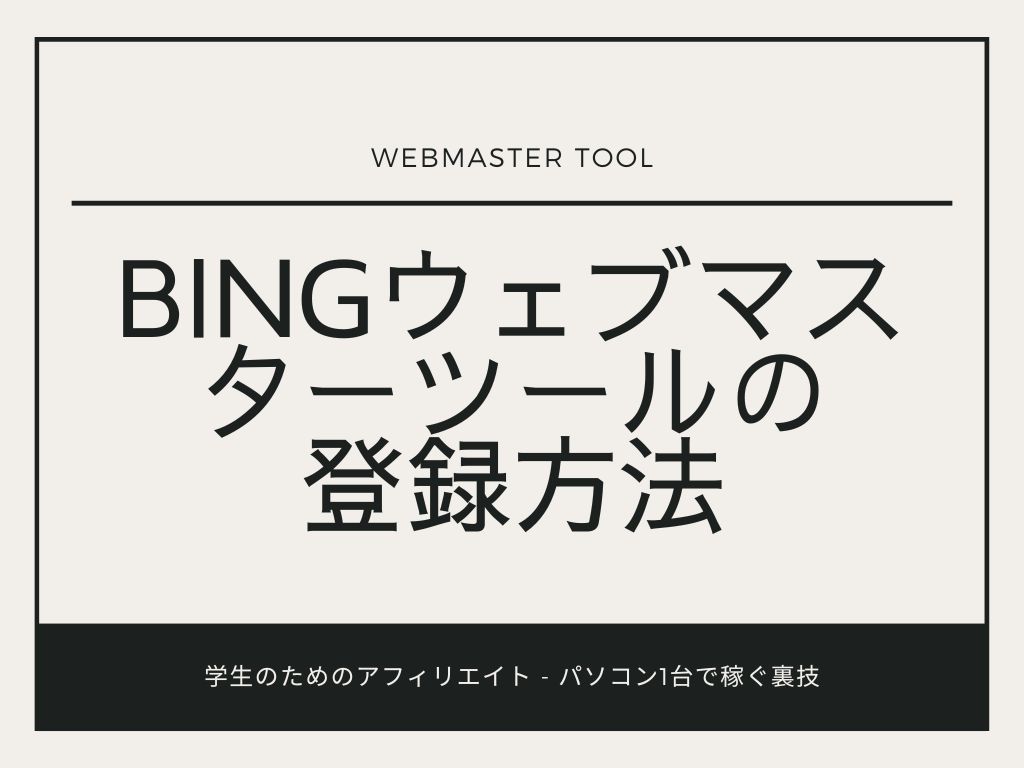
「Bingウェブマスターツールってものがあるって聞いたけど、どうやって始めるの?」
「ウェブマスターツールの使い方があんまりわかんない…」
Bingウェブマスターツールというものがあると知った皆さん、こんな悩みはありませんか?そこでこの記事では、Bingウェブマスターツールの登録方法と初期設定について、解説していきたいと思います。
目次
Bingウェブマスターツールとは
まず、Bingウェブマスターツールとは、どのようなツールなのでしょうか?
Bingウェブマスターツールとは、Bingという検索エンジンから自分のサイトへのアクセスを解析するツールです。「Google Search ConsoleのBing版」といったほうがわかりやすいでしょうか。
本質的な機能はGoogle Search Consoleと同じです。ただ、検索エンジンがGoogleかBingか、というような違いがあるだけです。
「そもそも、Google Search Consoleってなんだい?」という人は、まずそちらを登録してきましょう。Googleの方がBingよりもアクセスが圧倒的に多いので、優先すべきはGoogleです。Google Search Consoleもあわせて登録しておきましょう。
Google Search Consoleの登録方法については、別の記事にて詳しく解説いたしますので、そちらをご参照ください。
Bingウェブマスターツールを使うことによって、わかることは主に2つです。
①Bingからのアクセス数
まずわかるのは、Bingからのアクセス数です。
Bingウェブマスターツールでは、このような画面がトップページに表示されます。
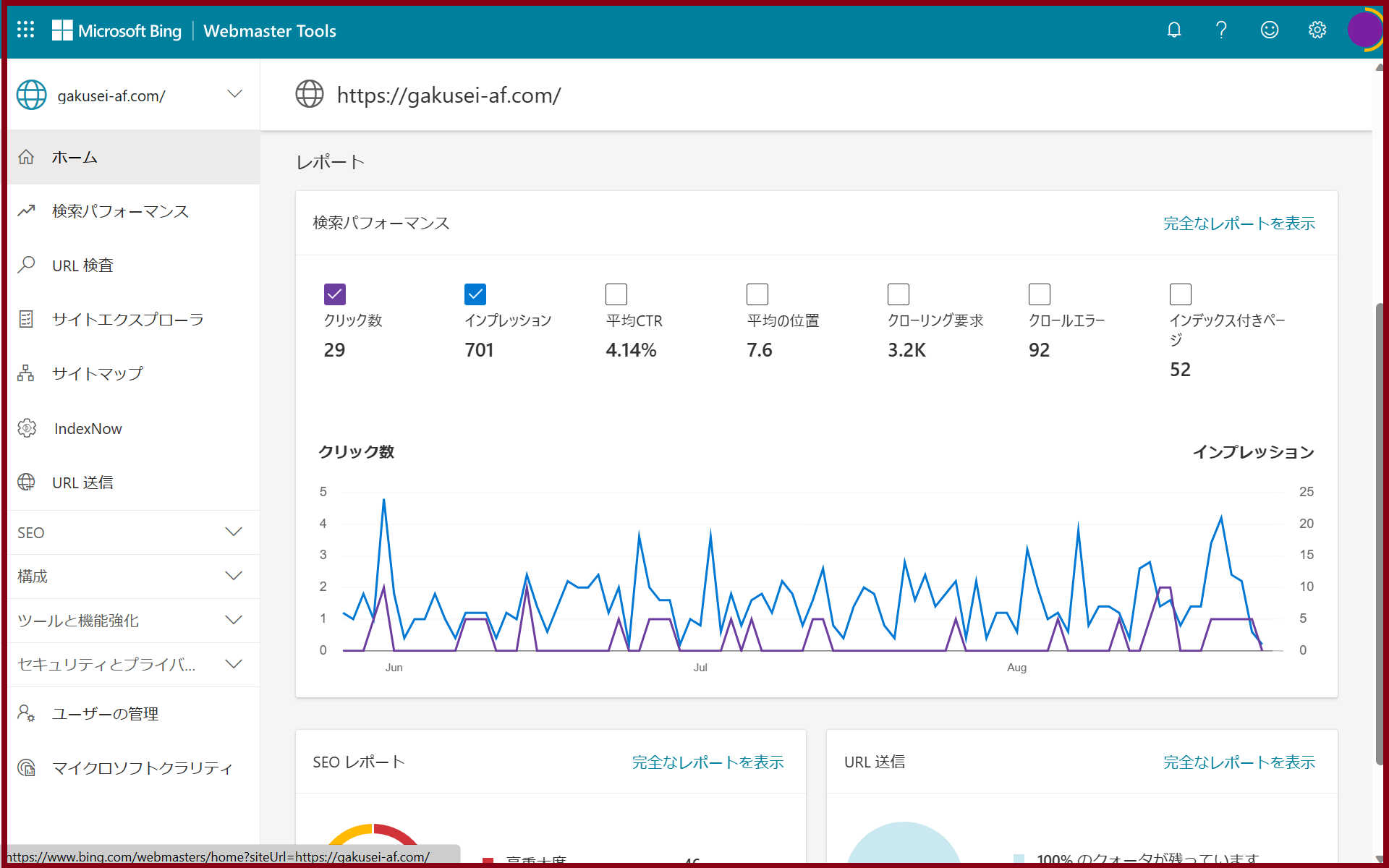
この画面にある「クリック数」という項目が、一定期間中のBingからのアクセス数になります。また下のグラフが、一日ごとのアクセス数です。このように、Bingからのアクセス数が表示されるのです。
②Bingでの検索順位
また、Bingでの検索順位も調べることができます。
GoogleとBingでは、検索順位を決めるアルゴリズムが違います。また、登録されているウェブサイトの数も違います。だから、検索順位は異なってくるのです。
Bingのほうが登録されているウェブサイトの数が少ないため、良い順位で表示される傾向にあります。だから、GoogleだけでなくBingにも登録しておくとよいのです。
Bingウェブマスターツールでは、Google Search Consoleと同じくクエリごとの検索順位を調べることもできます。どのようなクエリで検索されているのか、そこでの検索順位がどうなのかというデータを、SEO施策に活かしましょう。
Bingウェブマスターツールの登録方法
それでは、Bingウェブマスターツールに登録する方法について解説していきます。いくつかのステップに分けて話を進めていきます。
①Microsoftにサインイン
まず、BingウェブマスターツールはMicrosoftのツールなので、Microsoftのアカウントにサインインする必要があります。ただ、Microsoftのアカウントを持っていなくても、新たに作る必要はありません。Googleのアカウントを使ってサインインをすることができます。
まず、Bingウェブマスターツールのページを開きましょう。下のリンクから飛ぶことができます(新しいタブで開きます)。
>>>https://www.bing.com/webmasters/about
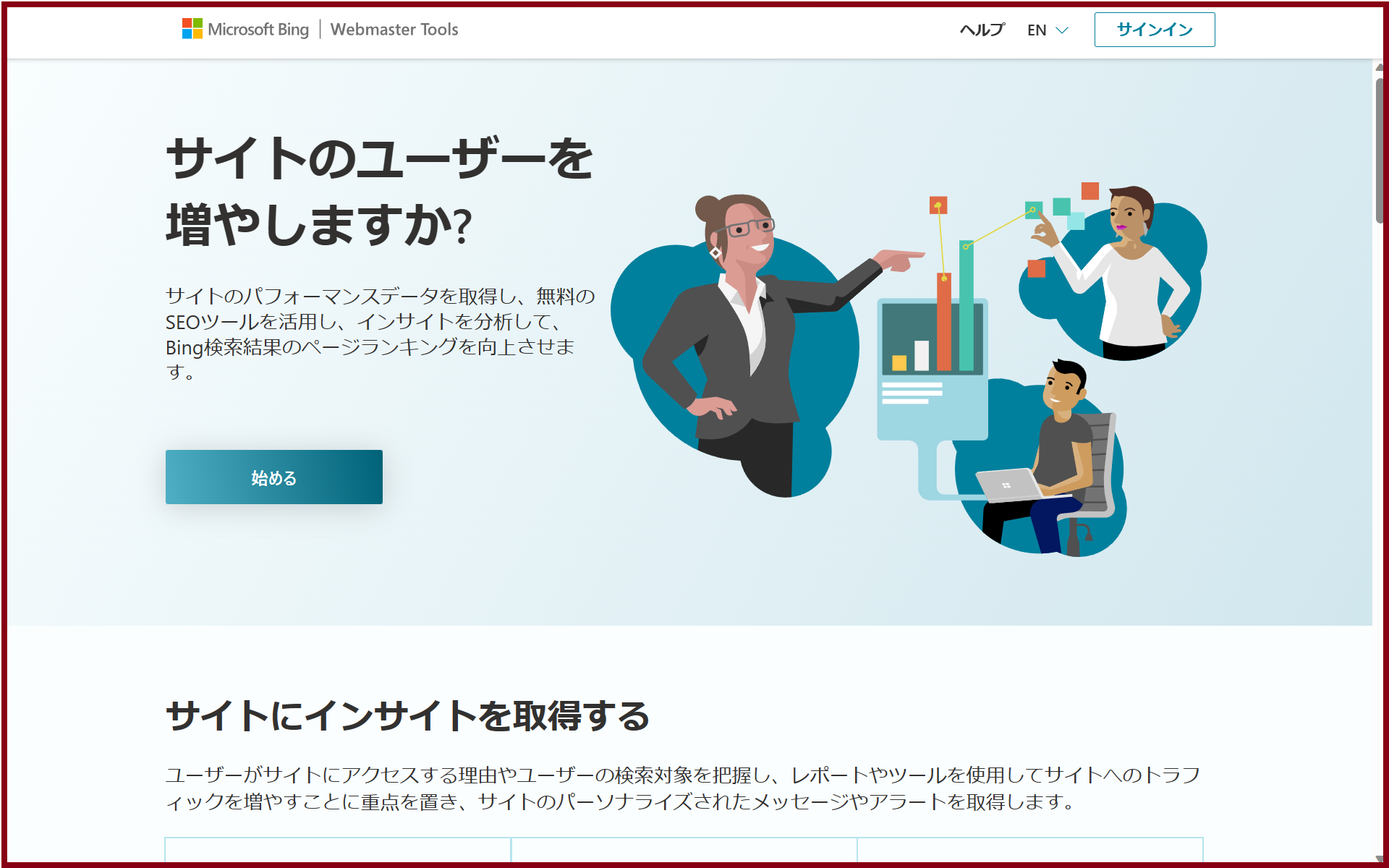
このようなページに飛ぶはずです。
Bingウェブマスターツールのページを開いたら、右上にある「サインイン」を押しましょう。
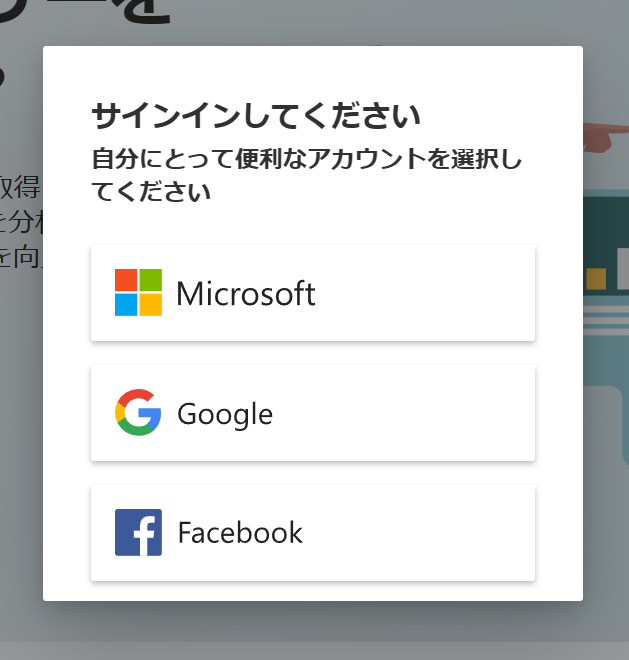
「サインイン」を押したら、サインインに使うアカウントを選ぶことができます。Googleアカウントを使うことを強くお勧めします。サイト運営に使っているGoogleアカウントを使うと、その後の設定が滞りなく進むでしょう。
サイト運営に使っているGoogleアカウントにログインして、Microsoftにサインインしましょう。
②サイトの情報をインポート
サインインが終わったら、このようなページに飛ぶと思います。
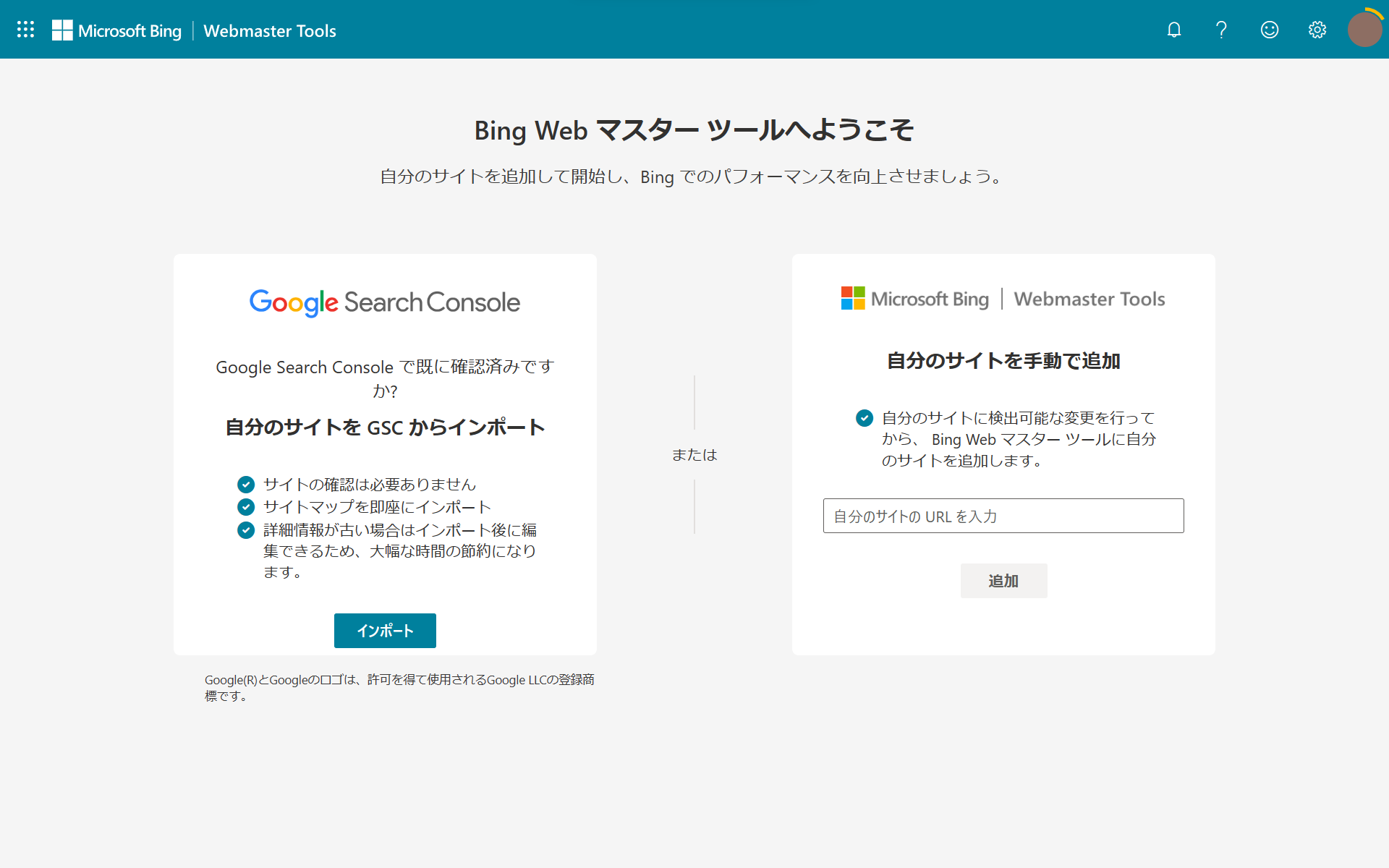
ここで、ウェブサイトの情報をBingウェブマスターツールにインポートできます。インポートの方法は、Google Search Consoleを使う方法と、手動で追加する方法との2種類があります。
既にGoogle Search Consoleに登録できているという人は、画面左からインポートを行ってください。Google Search Consoleからインポートする場合、「インポート」を押すだけで作業が終了して、Bingウェブマスターツールを使うことができるようになります。
この記事では、Google Search Consoleに登録ができていない人のために、手動追加の方法を解説します。
まず、画面右の「自分のサイトのURLを入力」というところに、サイトのURLを入力しましょう。そうしたら、その下の「追加」を押します。
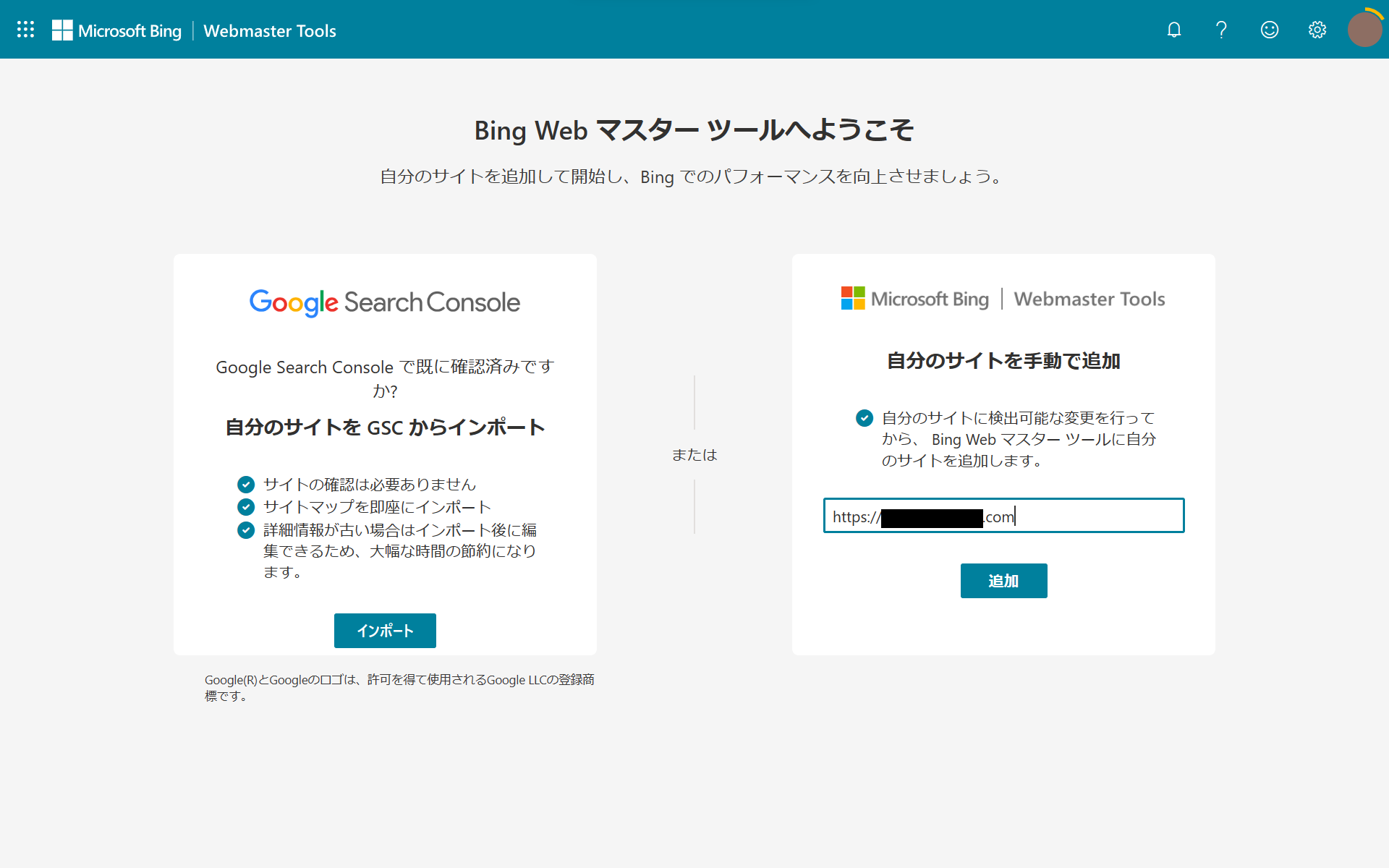
そうしたら、「追加中…」というメッセージが出ますので、今しばらくお待ちください。
しばらくすると、このような画面に移ると思います。
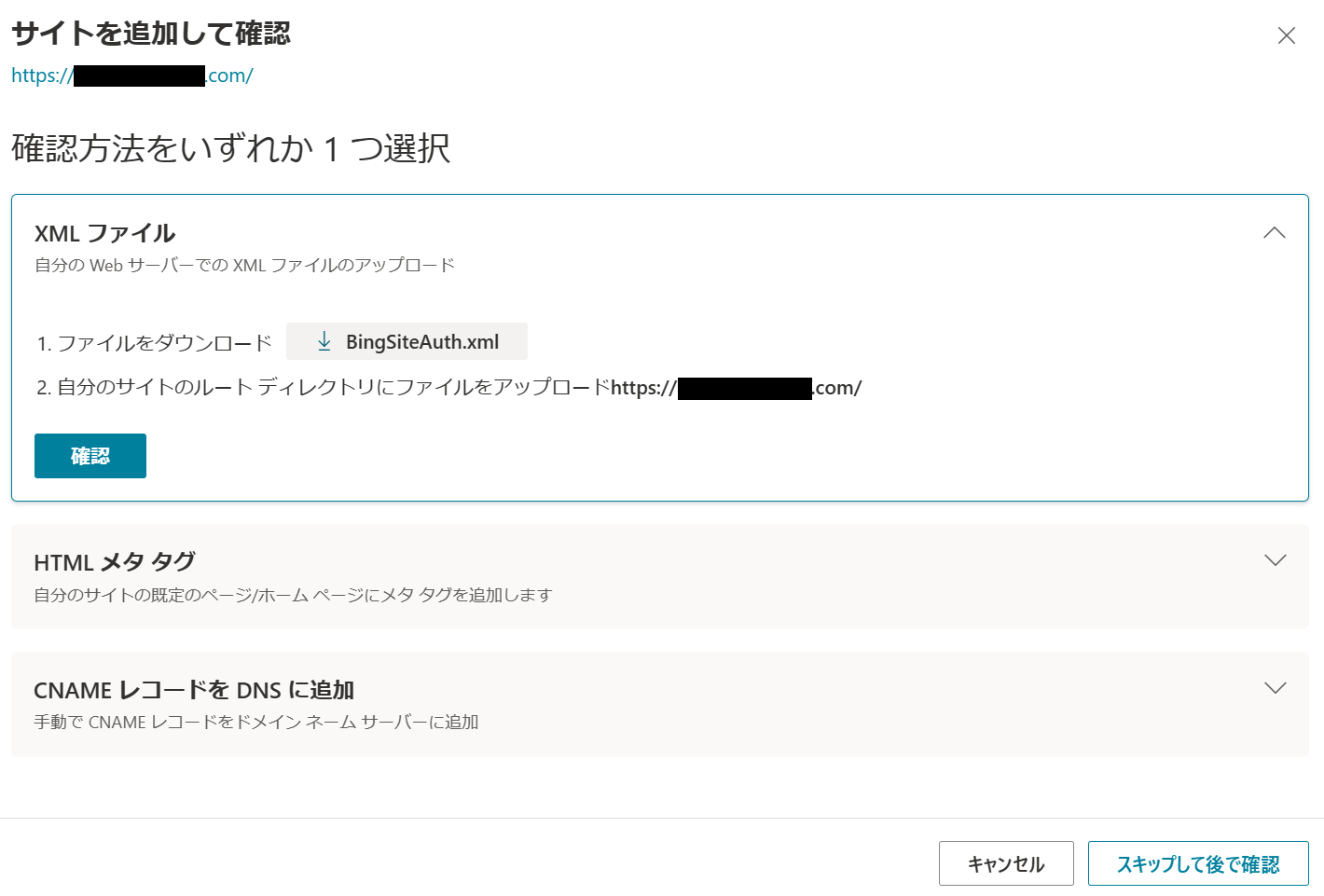
ここでは、入力したかURLのサイトが本当にあなたのものなのかを確認する必要があります。この制度がないと、他の人が運営しているウェブサイトでも統計データを見ることができるようになってしまいますからね。この制度を、所有権確認といいます。
Bingウェブマスターツールでは、所有権確認の方法は3種類あります。この中で一番簡単にできるのは、2番目の「HTML メタ タグ」という確認方法です。「HTML メタ タグ」を選んでください。
そうすると、このような表示が出るはずです。
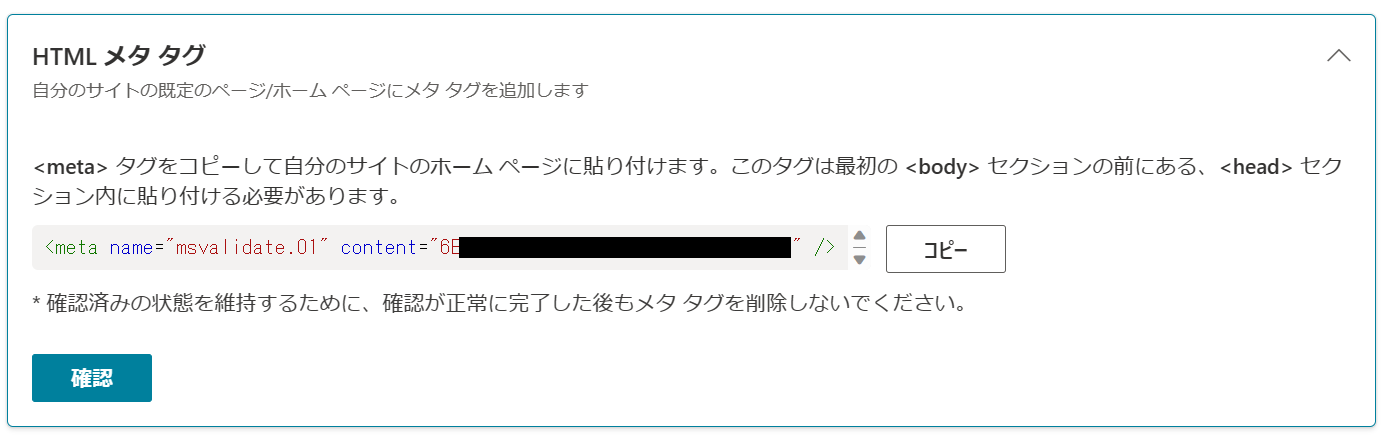
このメタタグを、HTMLのヘッダーに入力する必要があるのです。
「ヘッダー」という言葉に聞きなじみがないかもしれませんが、作業は簡単にやることができます。ヘッダーを入力するためには「WPCode」というプラグインをインストールする必要があります。
WPCodeというプラグインについては、この記事にて詳しく解説しております。どうぞご参照ください。
>>>【WPCode】ヘッダーとフッターが編集できるプラグインの使い方解説
WPCodeをインストールしたら、左サイドバーの「Code Snippets」から「Header & Footer」というところをクリックしてください。
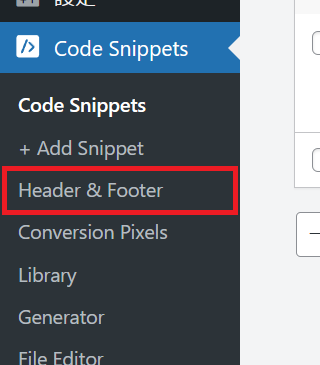
そうすると、このような画面に飛びます。
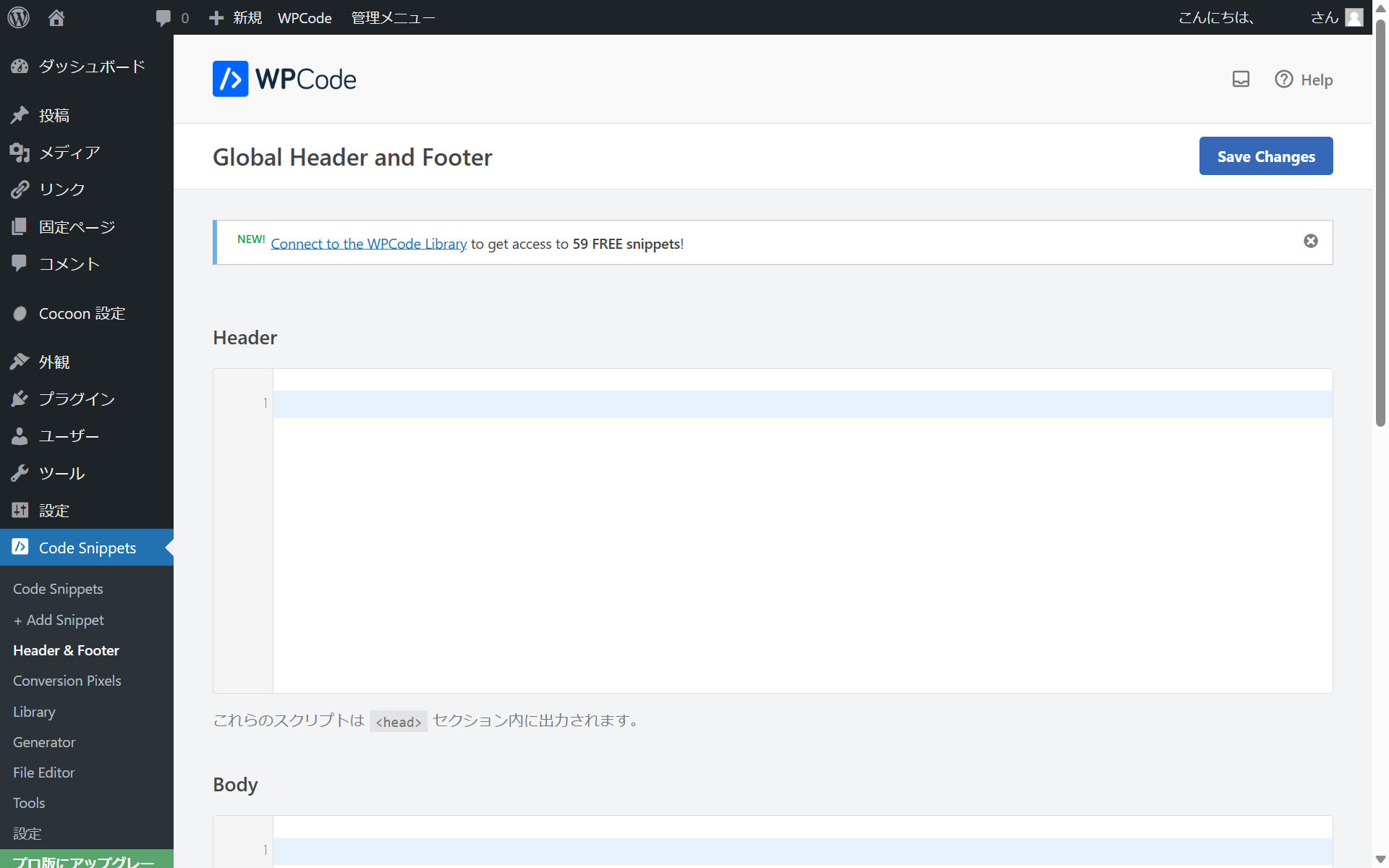
今表示されている「Header」というところに、先ほどの「HTML メタ タグ」をコピペで貼り付けてください。下の「Body」と「Footer」には何も入力しなくてかまいません。
貼り付け終わったら、右上の青い四角の「Save Changes」をおして、変更を保存しましょう。
変更が保存できました。
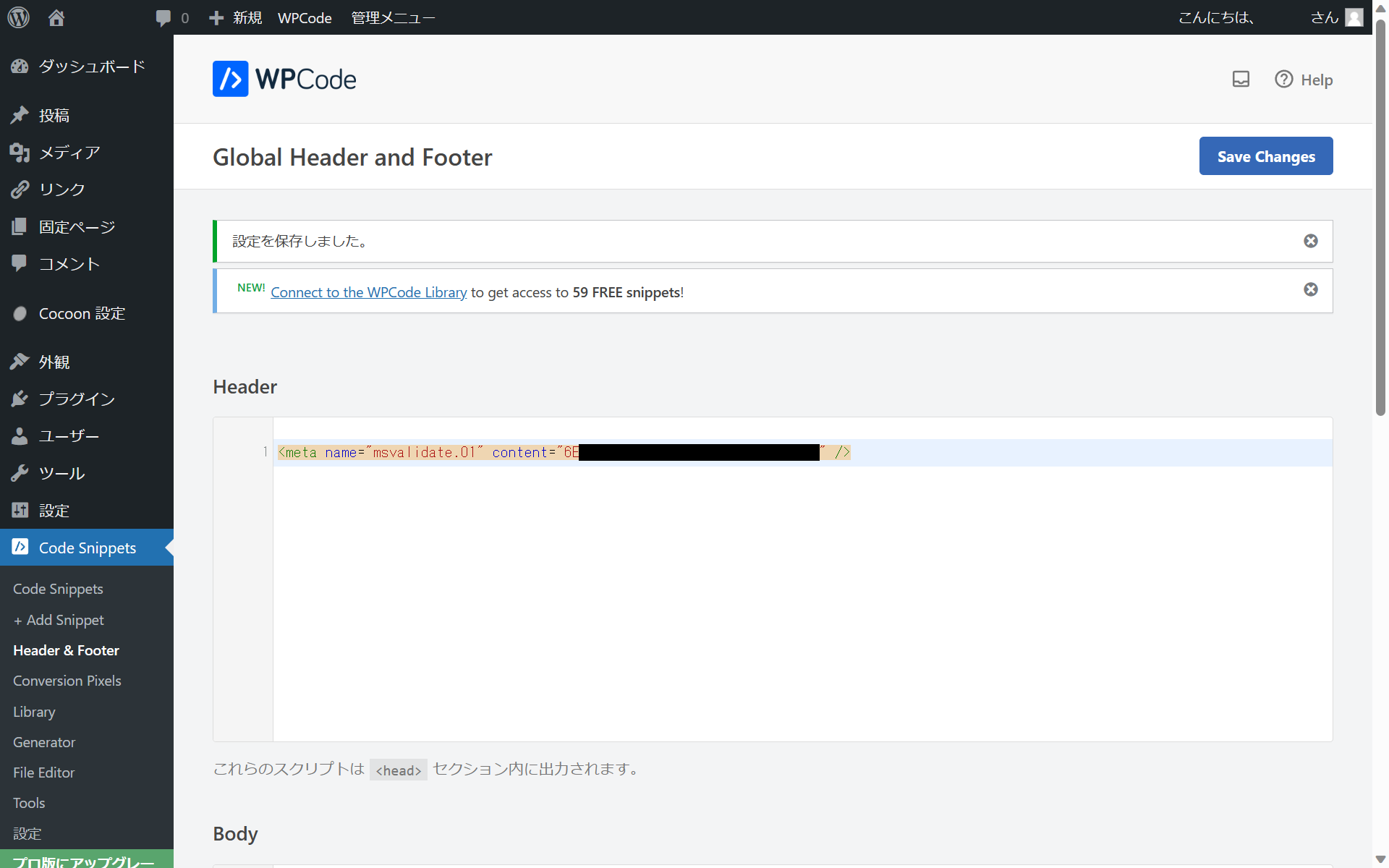
そうしたら、Bingウェブマスターツールの画面に戻って、「確認」を押しましょう。
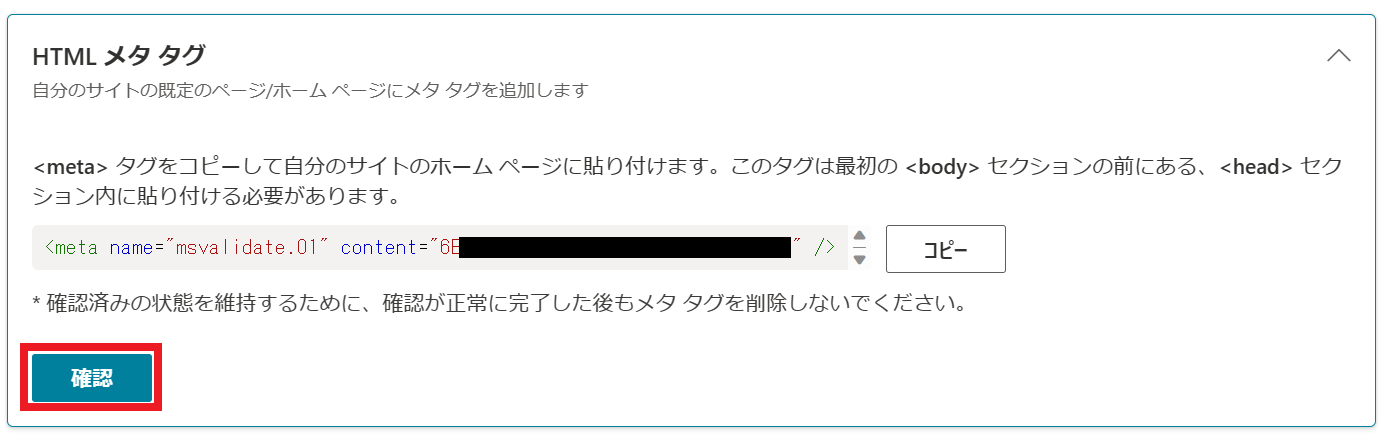
しばらく「検証中…」と表示されるので、少し待ちましょう。
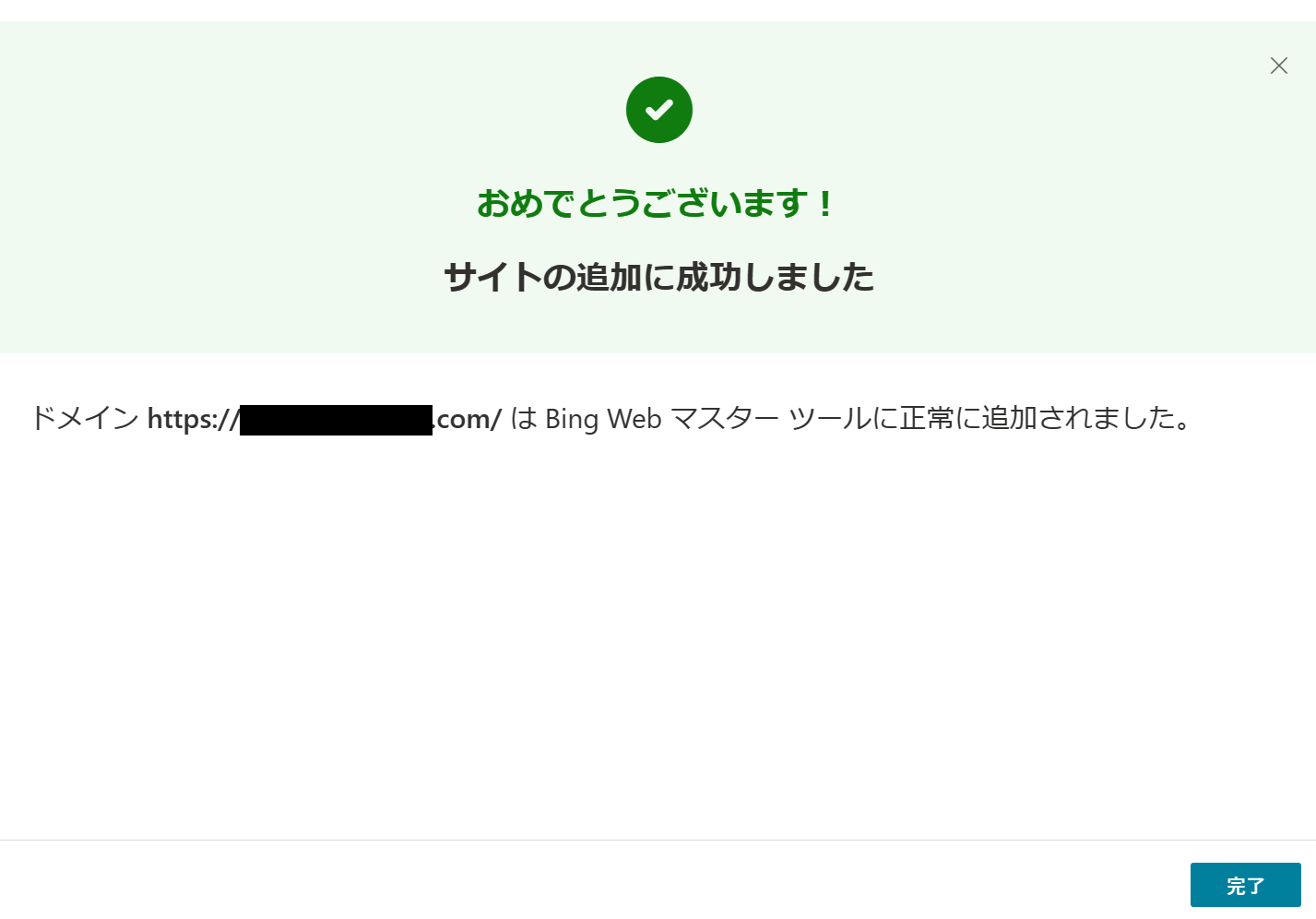
しばらくしたら、このようなメッセージが表示されるはずです。所有権確認が成功し、インポートが完了したことを意味します。右下の「完了」をおして、作業を終わらせましょう。
Bingウェブマスターツールの設定方法
インポートが終わったら、このような画面に映ると思います。これが、Bingウェブマスターツールのホーム画面となります。
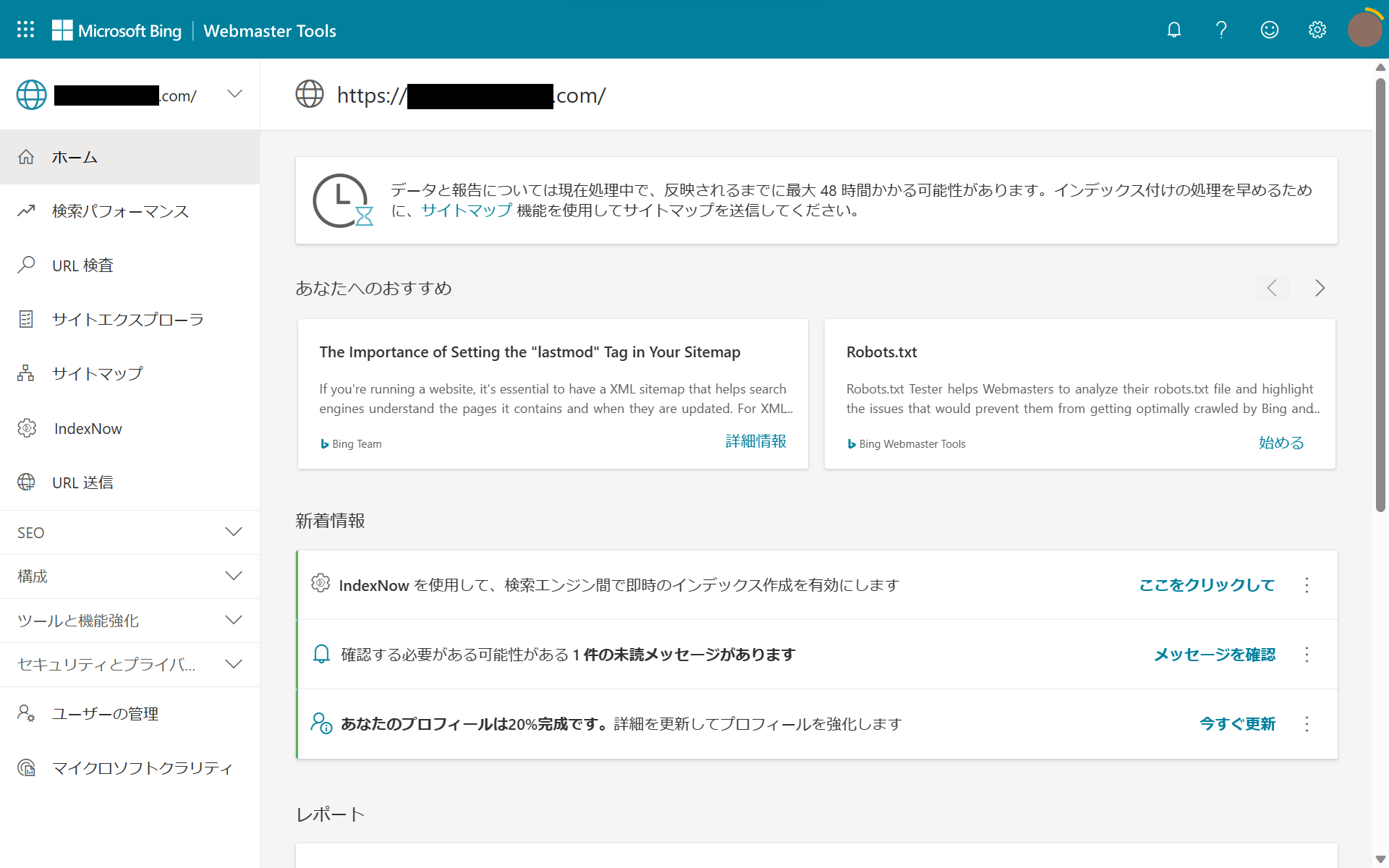
しかし、まだ統計データの計測は始まっていません。ドメインの登録は終わっていても、それぞれの記事のデータがBingに届いていないからです。
サイトマップを送信する前に、そのサイトマップを作る必要があります。
Bingウェブマスターツールに送信するサイトマップは、「xmlサイトマップ」というタイプのサイトマップです。xmlサイトマップを作るには、また専用のプラグイン「XML Sitemap Generator for Google」をインストールして、設定をする必要があります。そのプラグイン「XML Sitemap Generator for Google」についてはまた、下のリンクの記事にて解説いたします。
>>>【WordPress】XMLサイトマップを1分で作成する方法を画像解説
Bingに記事のデータを届けるには、Bingにウェブサイトのxmlサイトマップを送信する必要があります。サイトマップを送信する方法を、今から解説していきます。
Bingウェブマスターツールの左サイドバーから「サイトマップ」というところをクリックしてください。
そうすると、このような画面に移ると思います。
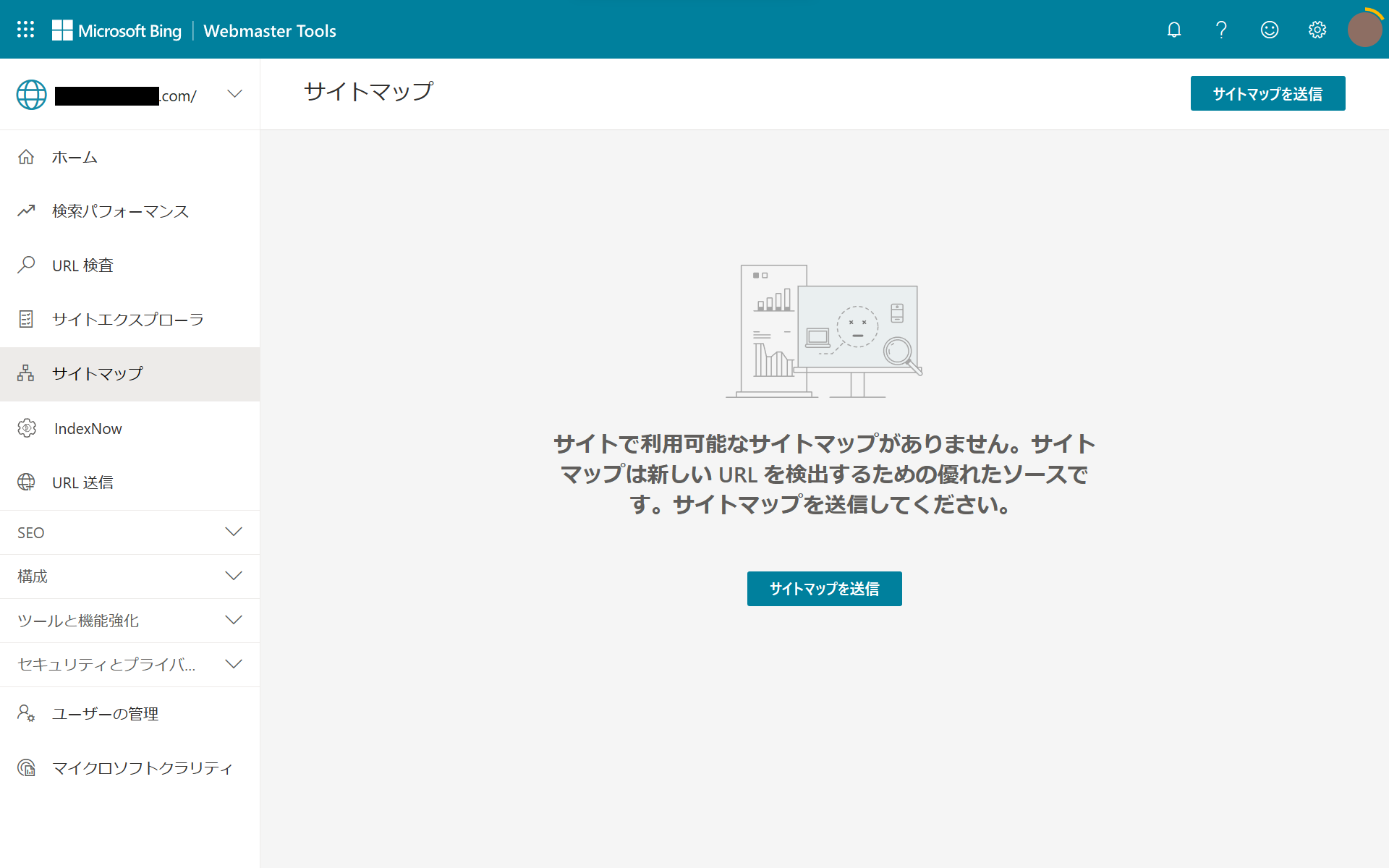
真ん中の「サイトマップを送信」というところを押しましょう。
そうすると、このような画面が出てくるはずです。
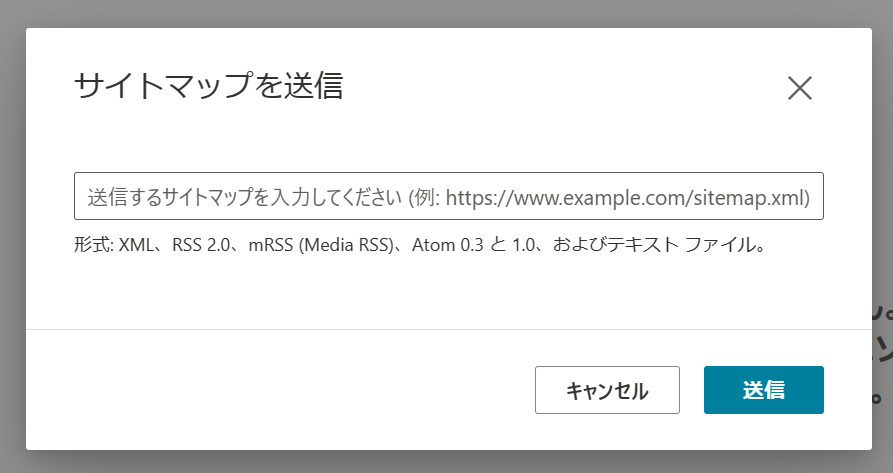
ここに、xmlサイトマップのURLを入力します。xmlサイトマップのURLは、
「○○○○(自分のドメイン).com/sitemap.xml」
です。それを入力したら、「送信」を押しましょう。
送信が完了すると、このような画面に移るはずです。
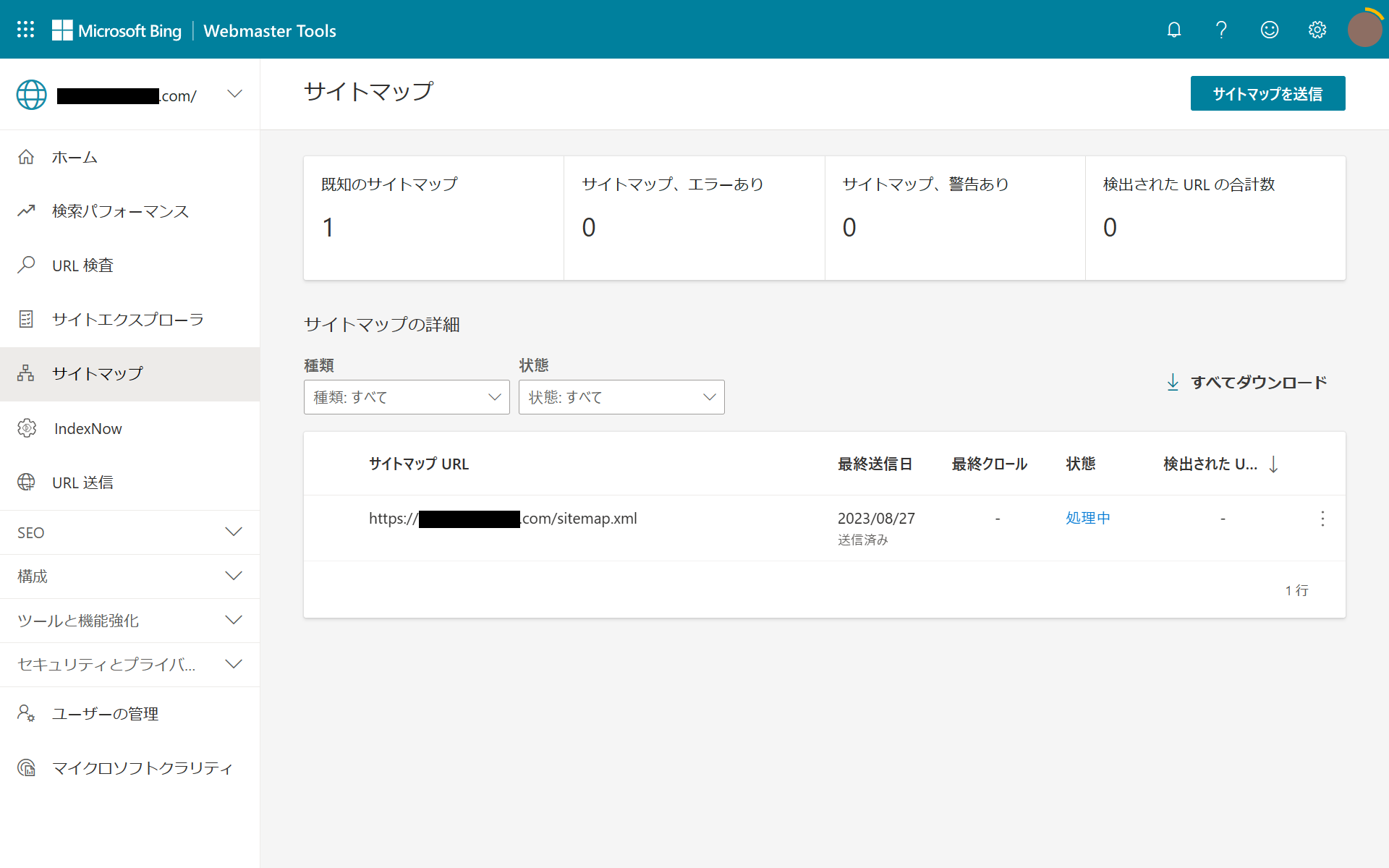
今はまだ状態が「処理中」と書かれていますが、送信24時間以内には「完了」になり、データが溜まり始めるはずです。
これにて、Bingウェブマスターツールの必要な初期設定はおしまいです。お疲れ様でした。
まとめ
Bingウェブマスターツールは、Google Search ConsoleのBing版。
Bingからのアクセス数と、Bingでの検索順位がわかる。
Bingウェブマスターツールに登録するには、
①Microsoftにサインインする
②サイトの情報をインポートする
インポートをする際、所有権確認のためにWordPressプラグイン「WPCode」をインストールして使うとよい。
③xmlサイトマップを送信する
xmlサイトマップを作る際には、WordPressプラグイン「XML Sitemap Generator for Google」をインストールして使うとよい。
最後まで読んでくださり、ありがとうございました。









コメントフォーム