リダイレクトが設定できるプラグイン・Redirectionの使い方を解説

「リダイレクトを設定したいけど、どうやるんだろう?」
「リダイレクトが設定できるプラグインがあるの?」
記事のURLを変えてリダイレクトを設定しようとしている皆さん、こんな悩みはありませんか?そこでこの記事では、リダイレクトが設定できるWordPressプラグイン・Redirectionについて、もっとも簡単な方法をわかりやすく解説していきます。
リダイレクトの仕組み
そもそも、リダイレクトとはどのような仕組みであるのでしょうか?
まずリダイレクトとは、パーマリンクを変更してしまった記事に対して行われるものです。変更前のパーマリンクのリンクが踏まれた際に、自動的に変更後のURLに移動することができます。
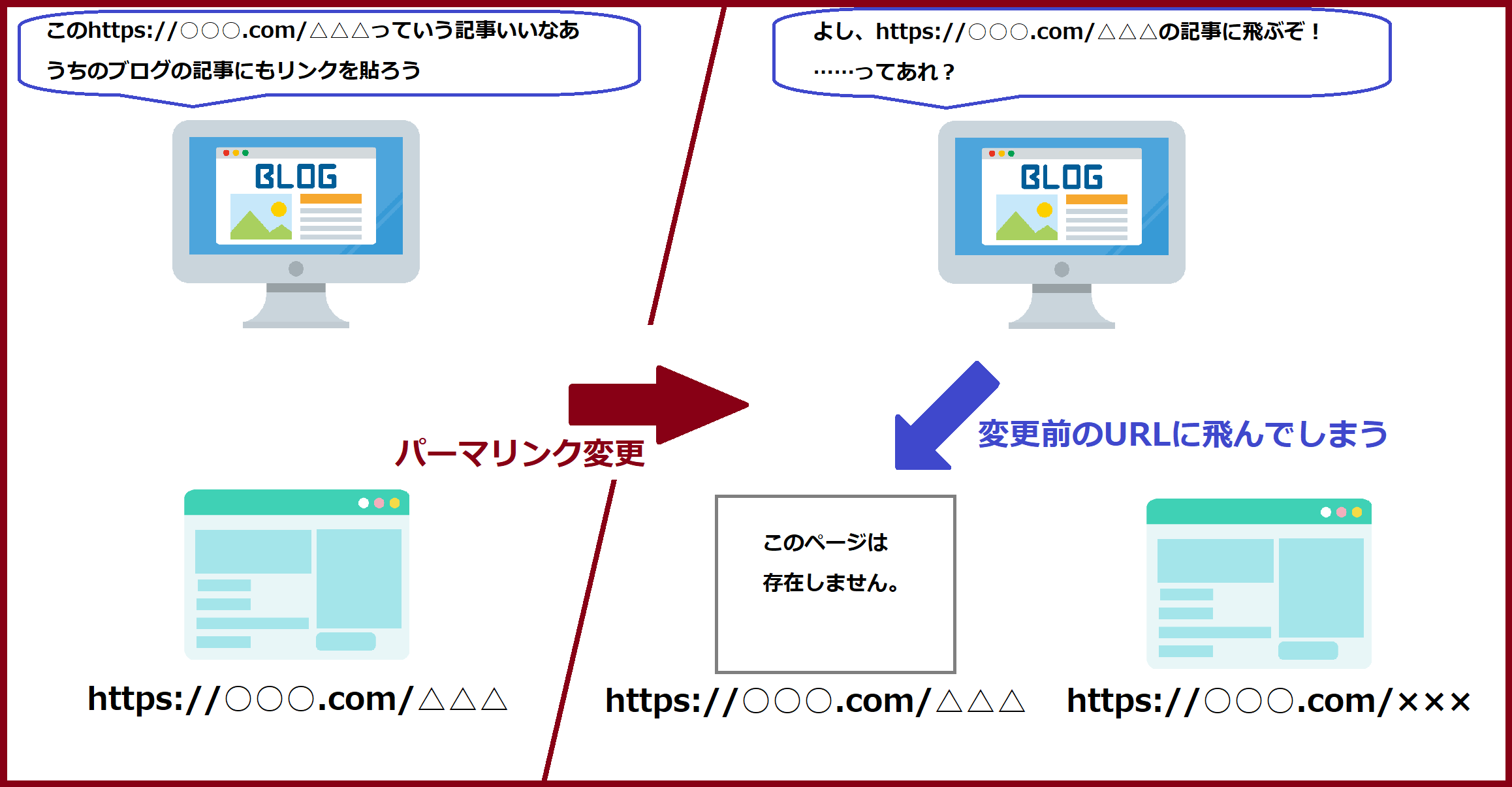
パーマリンクを変更し、リダイレクトを設定していないと上の図のようになりますが、リダイレクトを設定することによって、
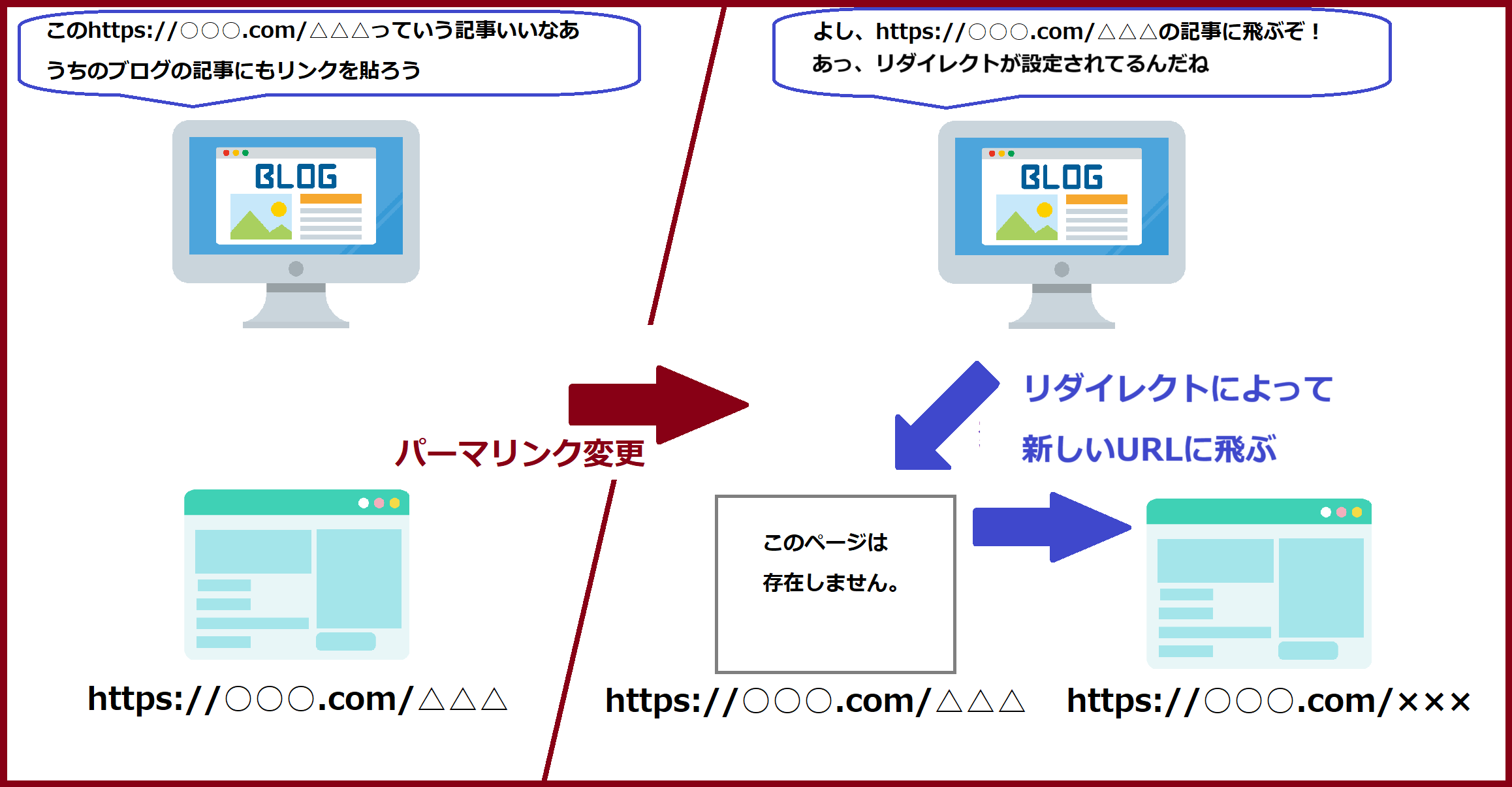
上の図のように、自動的に新しいURLに飛ばすことができるようになるのです。
リダイレクトを設定することで、閲覧者が何もないページ(変更前のURLのページ)に飛ばされることがなくなります。だから、PVが減ることを防げる、とても便利な策なのです。
そのリダイレクトを設定するため、これから設定方法を説明いたします。
リダイレクトの設定方法
それでは、リダイレクトの設定方法を説明いたします。
リダイレクトを設定するには、WordPressのプラグインを使います。
今回使うプラグインは、「Redirection」というプラグインです。そのプラグインのインストール方法から詳細設定まで、説明していきます。
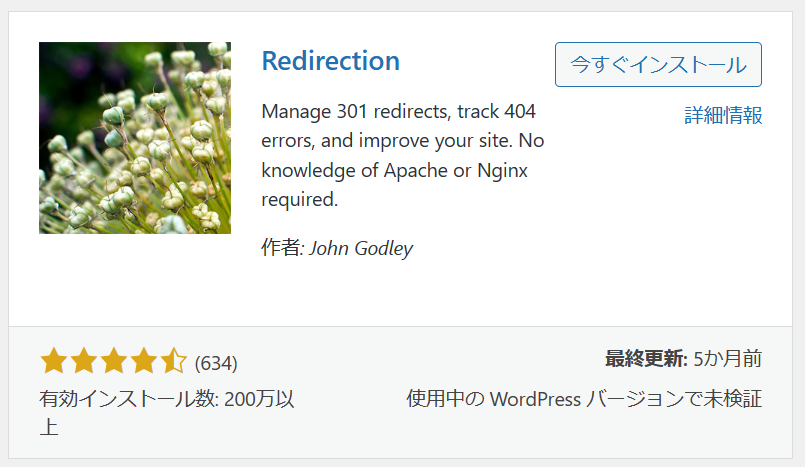
プラグインのインストール
まずは、プラグイン「Redirection」をインストールし、有効化するところまで行いましょう。
まずは、wordpress上に公開されているプラグインの中からRedirectionを探します。
下の図のように、左のサイドバーから「プラグイン」にカーソルを当て、「新規追加」を選んでください。
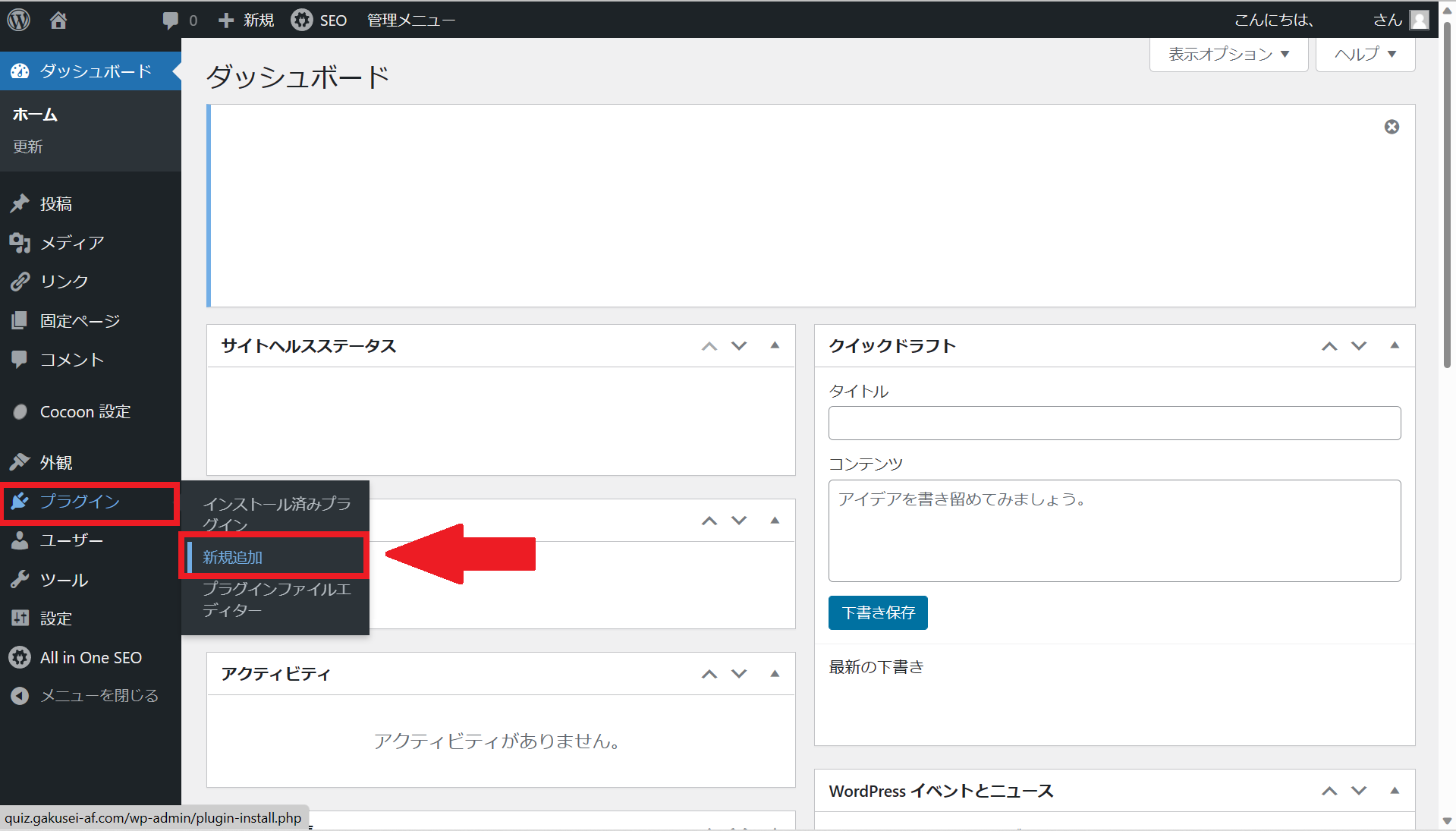
そこをクリックすると、こんな画面に飛ぶと思います。
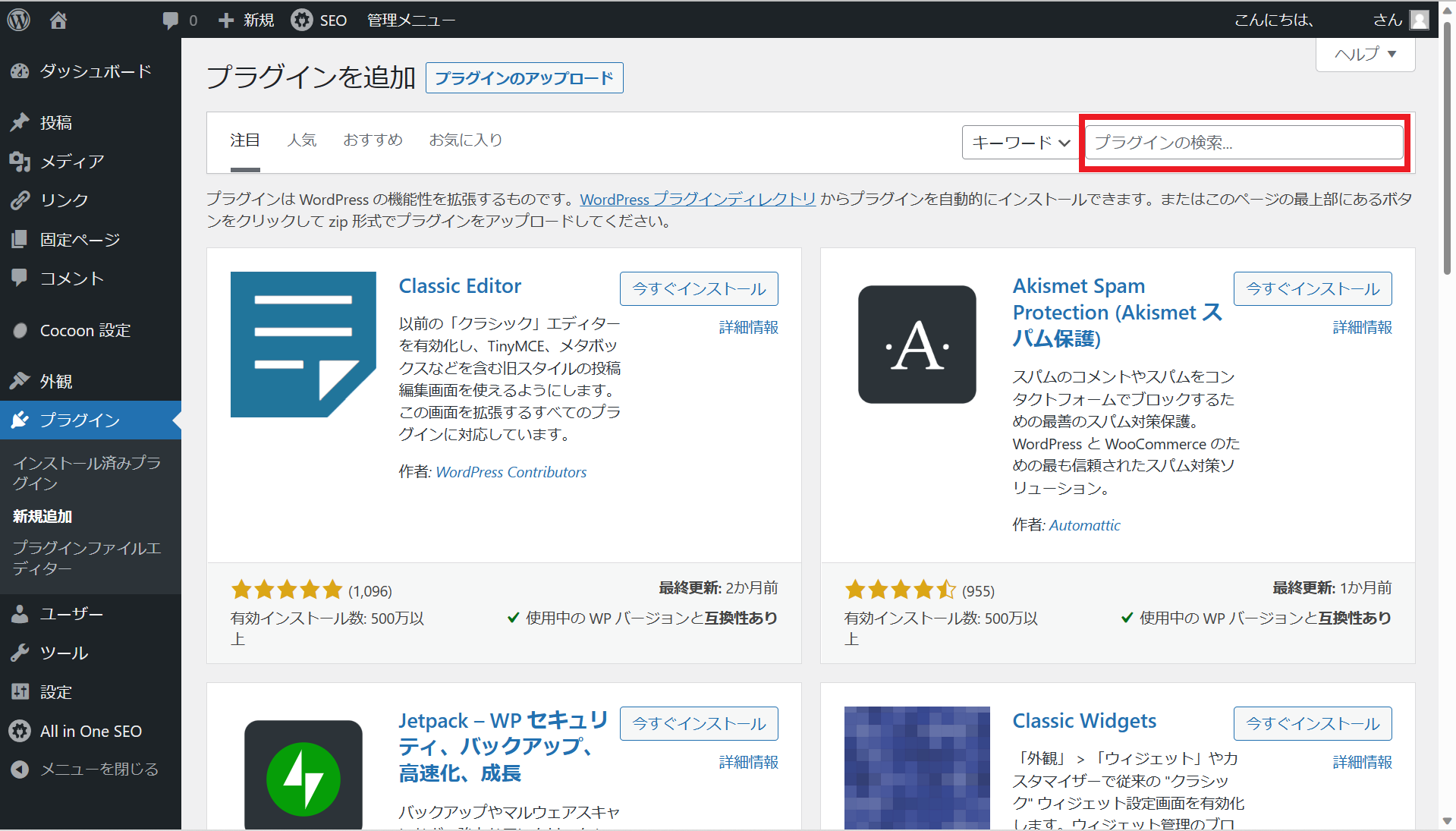
そうしたら、上の図の右上の赤い四角で囲ってある「プラグインの検索」というところに、「Redirection」と入力します。
すると、「Redirection」で検索され、左上のようなプラグインがヒットすると思います。
これが、今回あなたがインストールするプラグインです。似た名前のものがあるかもしれませんが、惑わされずにこれを選びましょう。
(プラグインのアイコンや名称など、予告なくこのバージョンとは変化している場合があります。)
そうしたら、赤い四角で囲んだ「今すぐインストール」というところをクリックしましょう。そうすることで、公開されているこのプラグインを、あなたのブログに使用することができるのです。
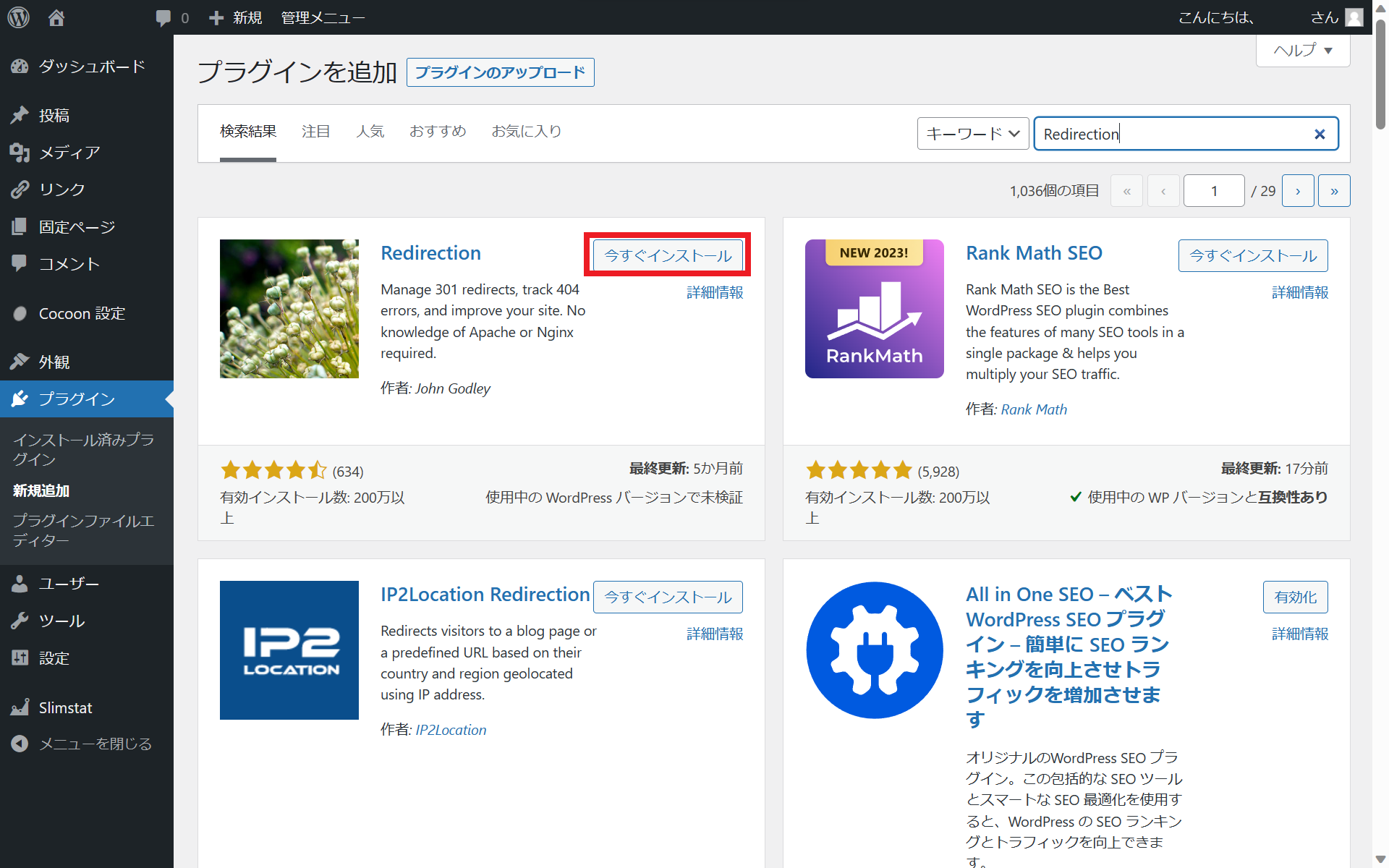
インストールが終わったら、「今すぐインストール」だった場所が「有効化」という表示に変わりますので、そこもクリックします。
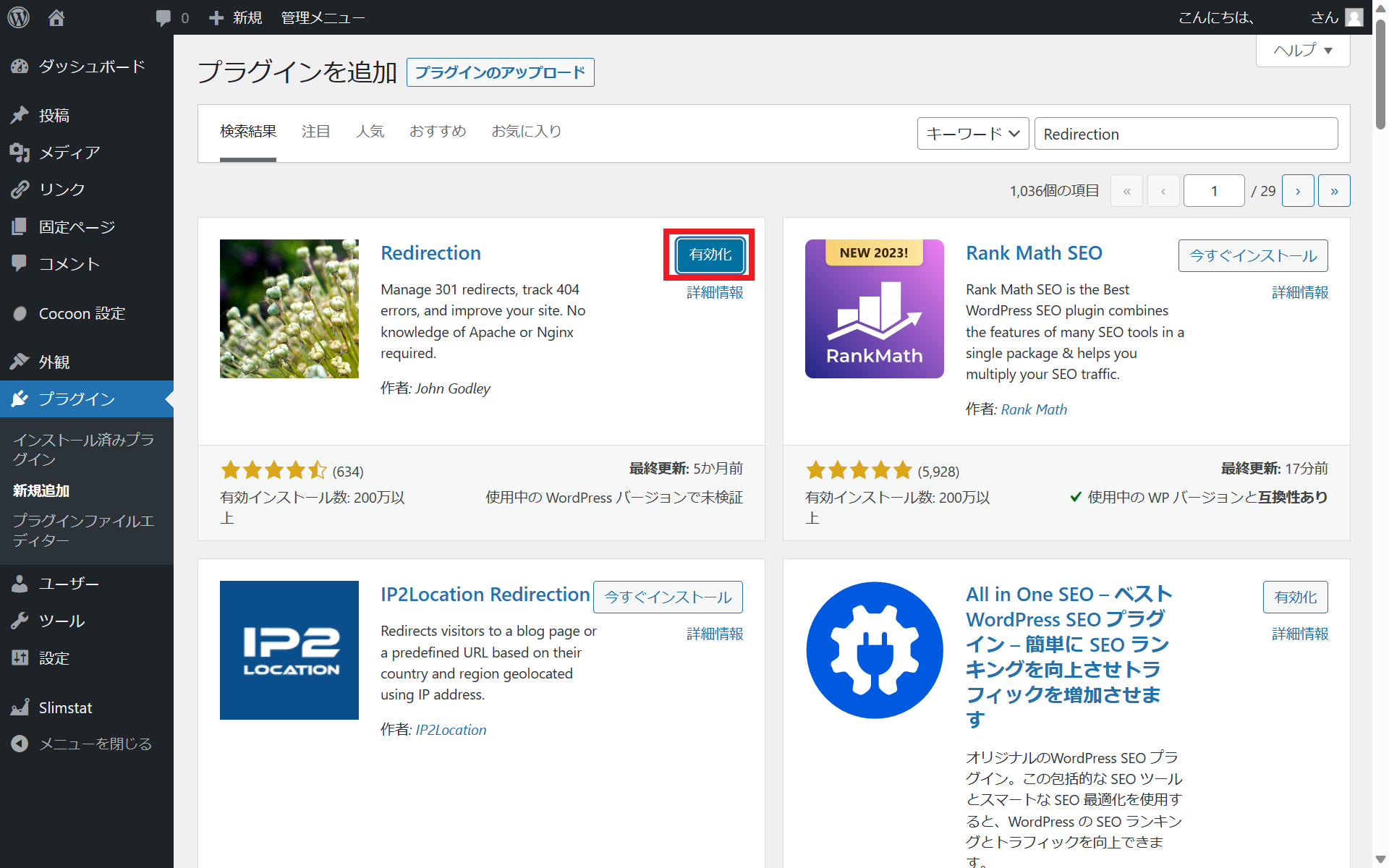
有効化が完了したら、インストール済みプラグインのページに戻ると思います。
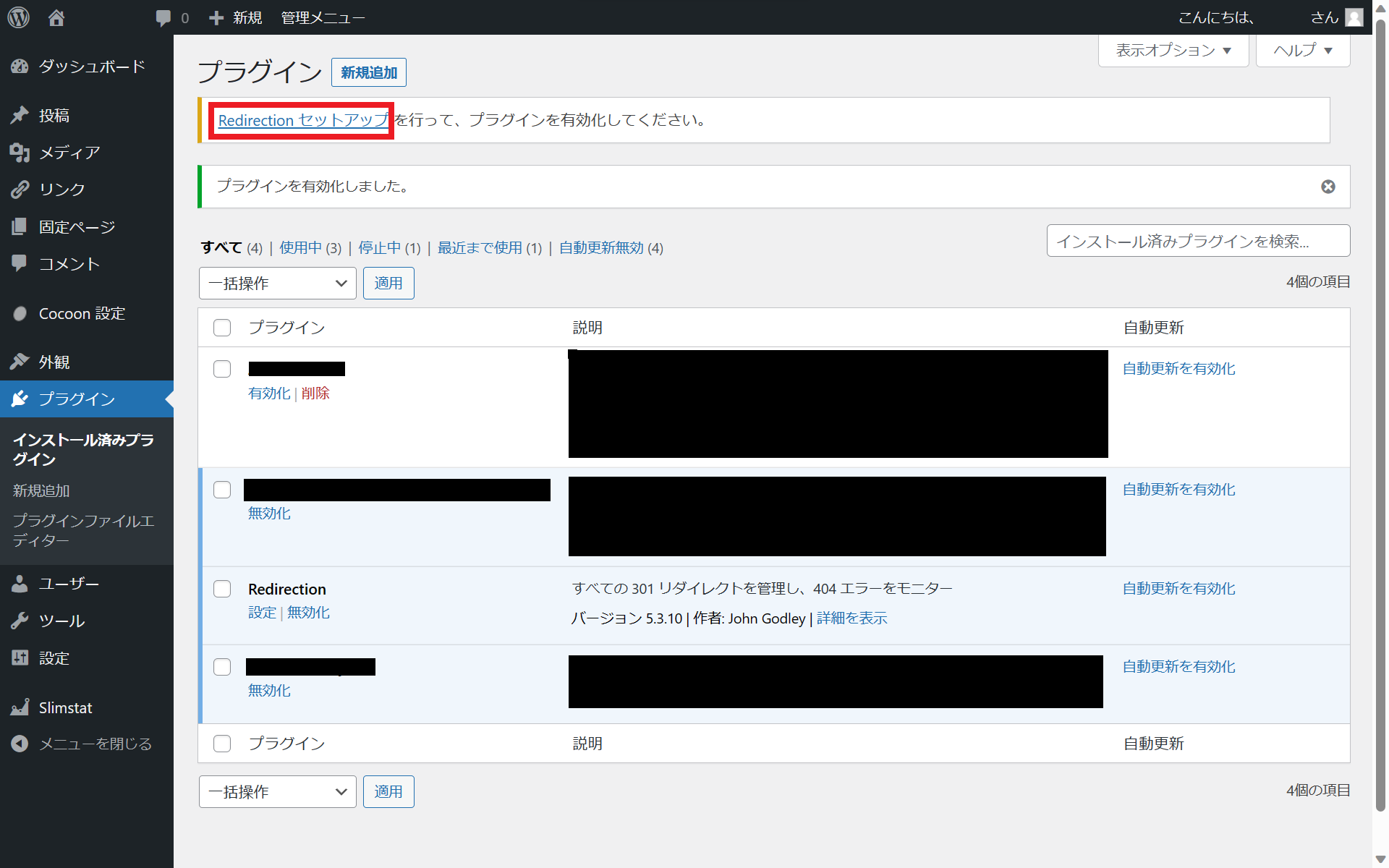
この画面に戻ってきたら、画面上部に表示される「Redirectionセットアップ」を押してください。このタイミングで初期設定をいじってしまいましょう。
Redirectionの初期設定
それでは、初期設定に移ります。
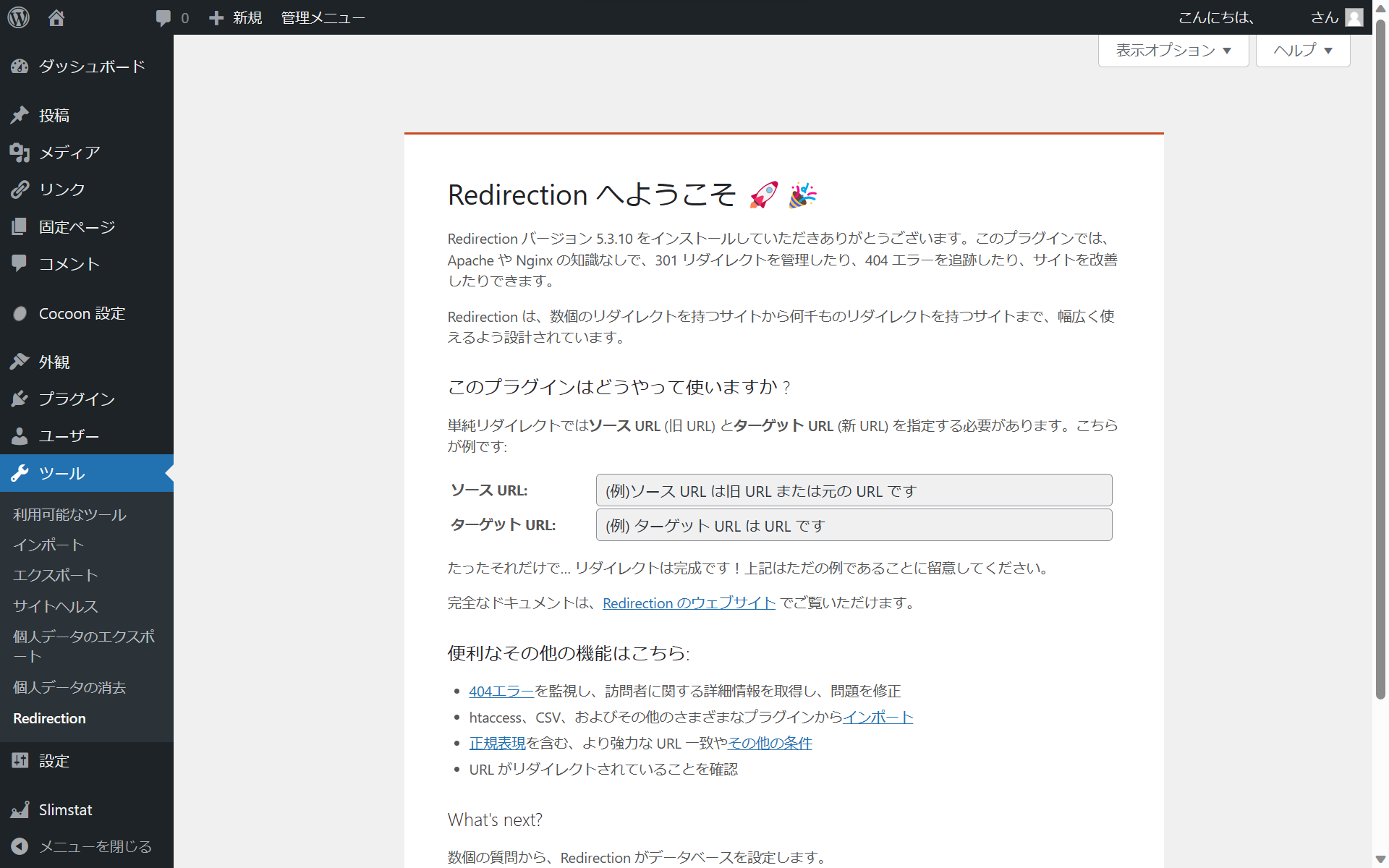
そうするとこのような画面が出てきます。この画面から初期設定を変えることができます。画面下の「セットアップを開始」をクリックして、次の画面に進みましょう。
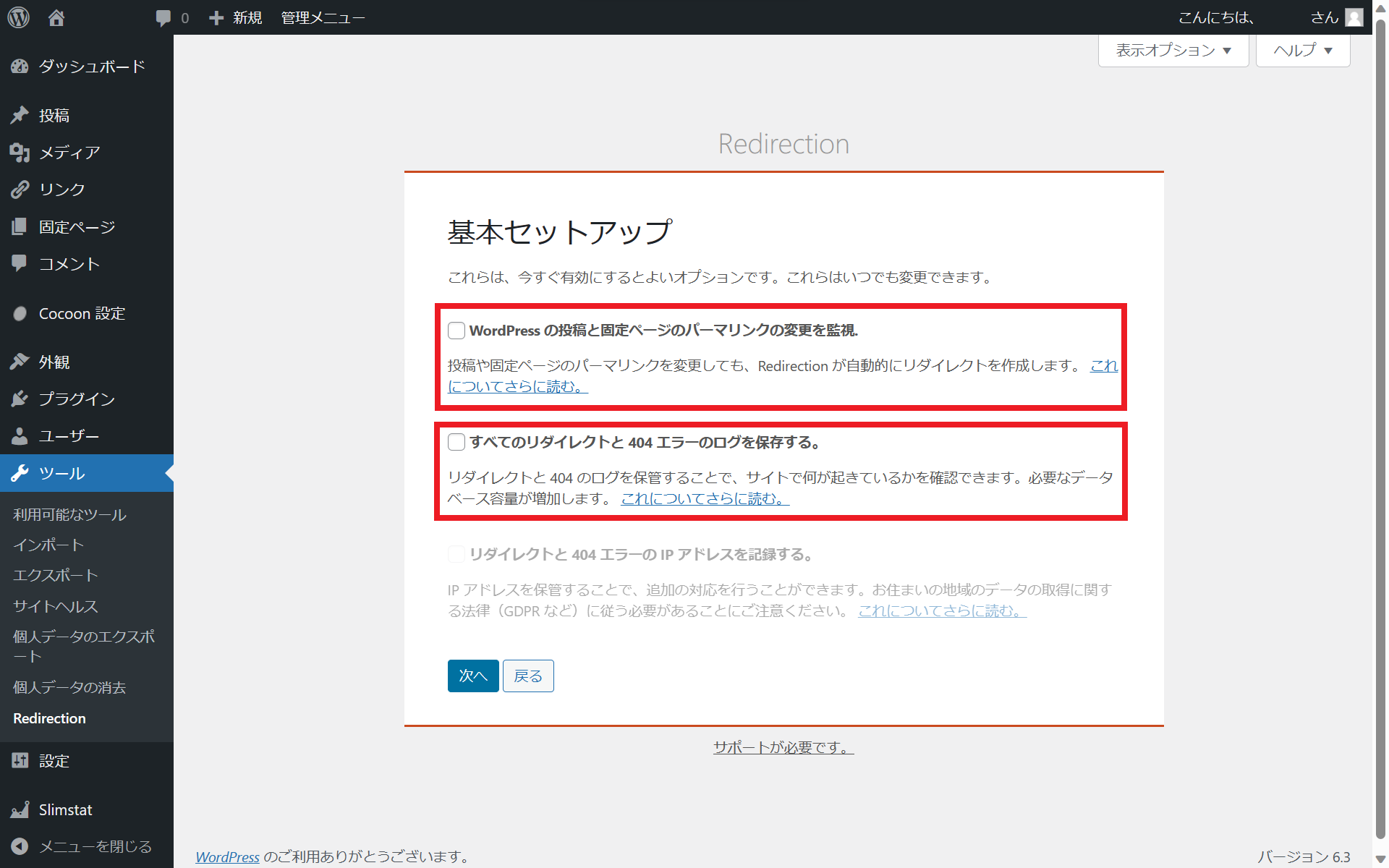
最初は「基本セットアップ」という画面に飛びます。
ここでは、上の図で赤い四角で囲んだ2つの欄をチェックしましょう。そうすることで、今後パーマリンクを変更したら自動的にリダイレクトが設定されるようになります。さらに、万が一リダイレクトでエラーが起こったら自動で知らせてくれるようにもなります。
下にも3つ目の欄がありますが、これはチェックしなくてかまいません。
そのまま「次へ」を押しましょう。
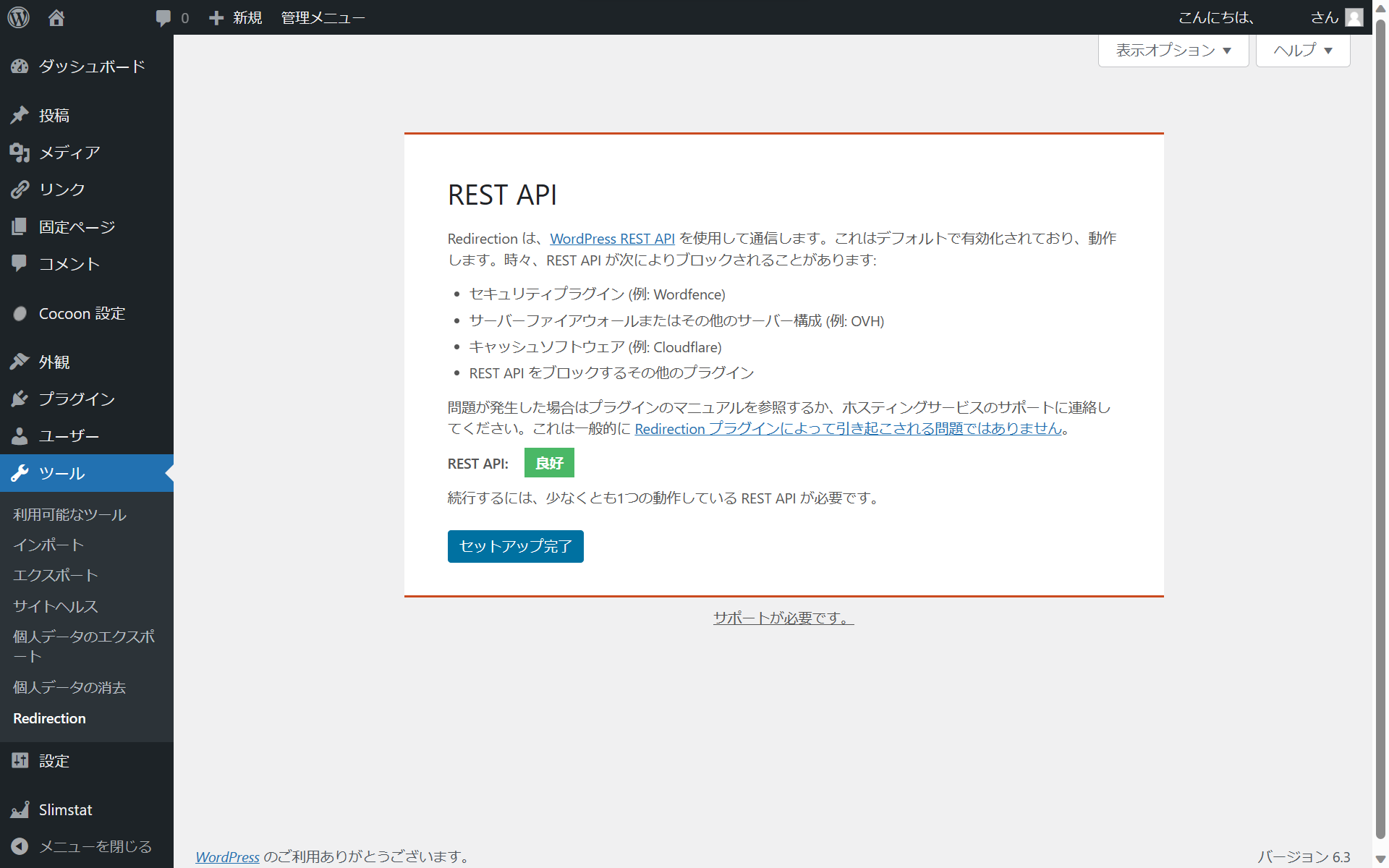
その次は、APIのテストが行われます。このテストは自動で行われるので、あなたは特に何もする必要はありません。緑色で「良好」と表示されるのを待ちましょう。「良好」が表示されたらテスト完了です。
そうしたら、「セットアップ完了」をクリックしましょう。
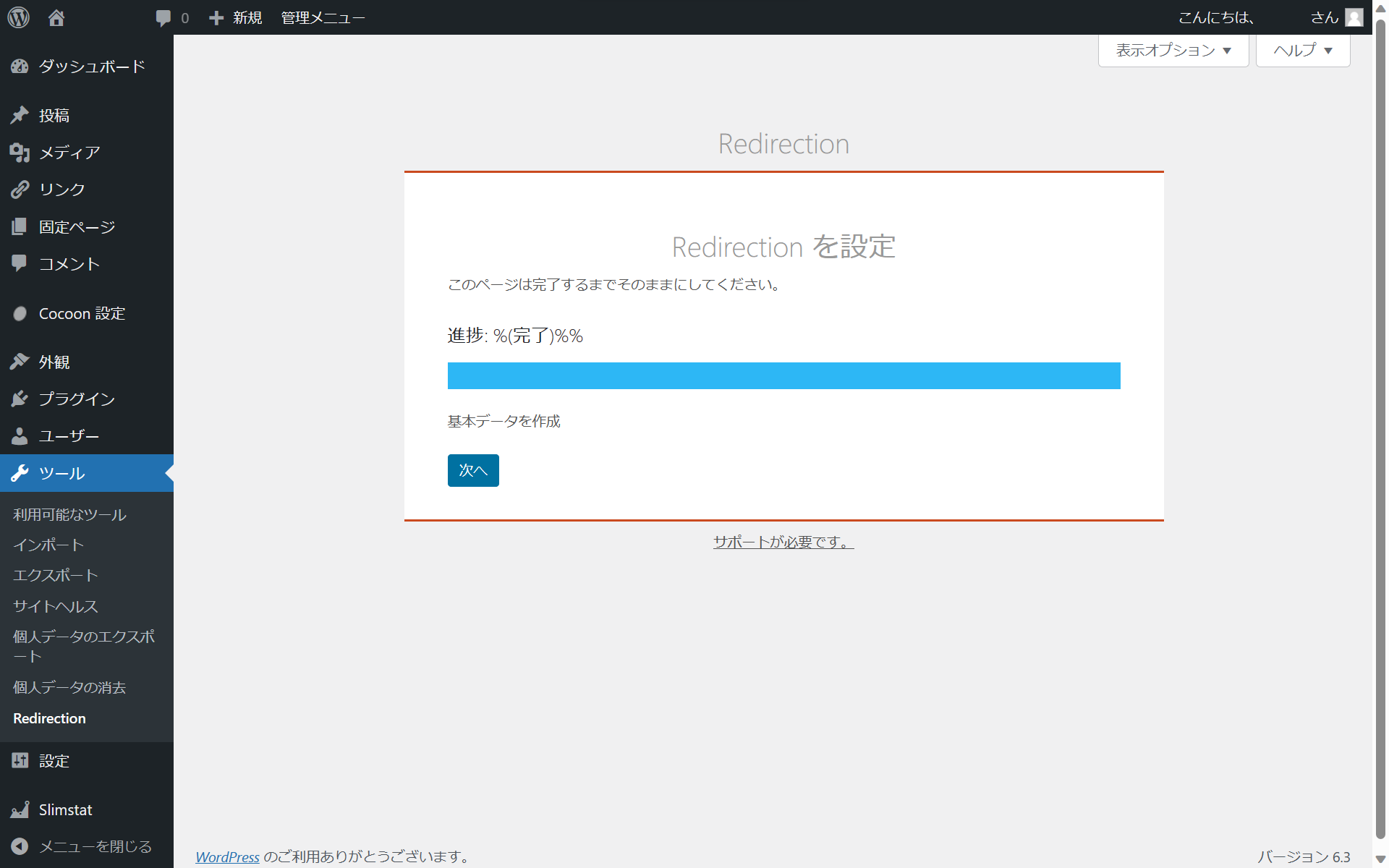
その次の画面では、Redirectionの設定が反映されます。進捗のゲージがたまっていくので、100%になるのを待ちましょう。
100%になったら、下の「次へ」を押しましょう。
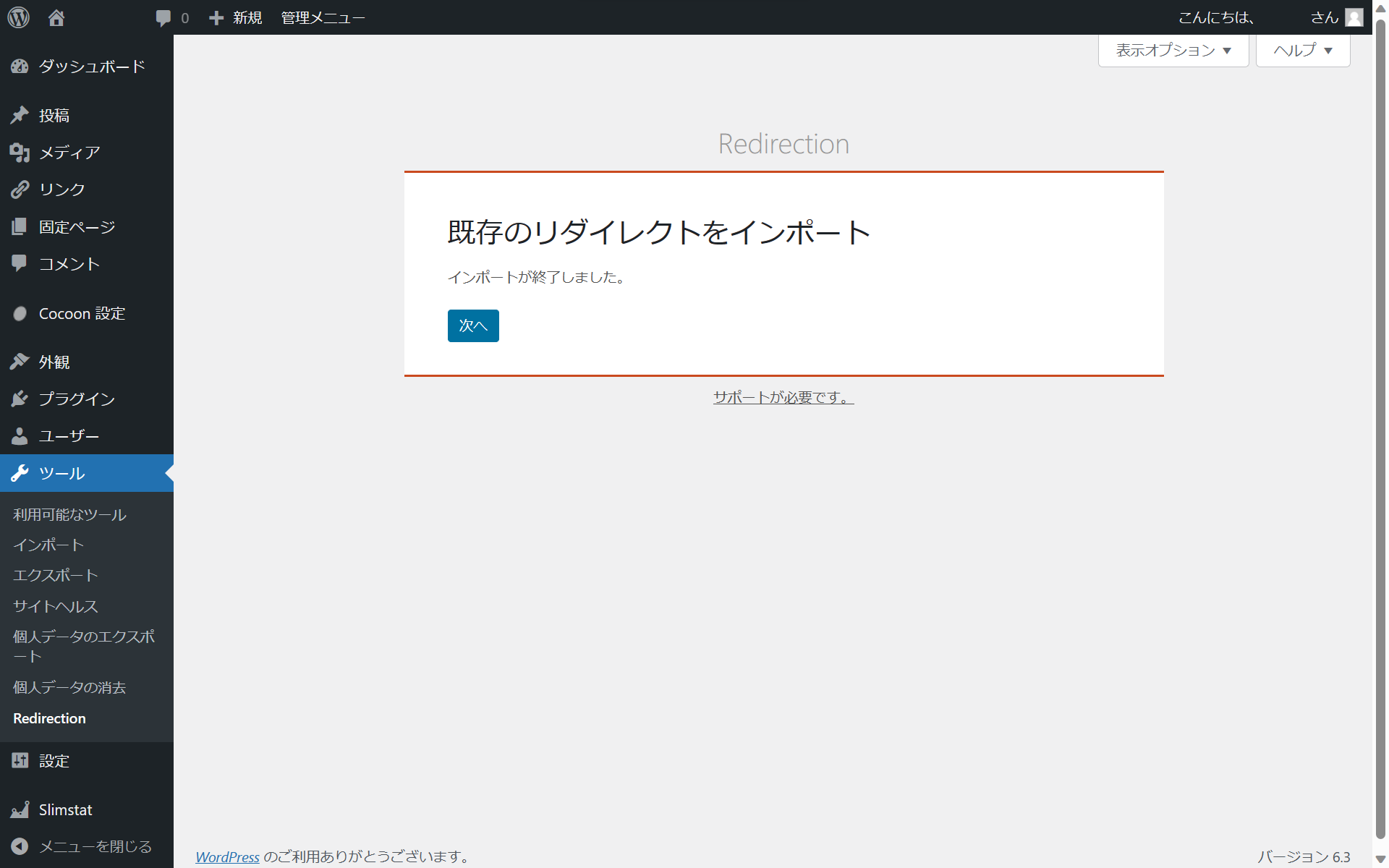
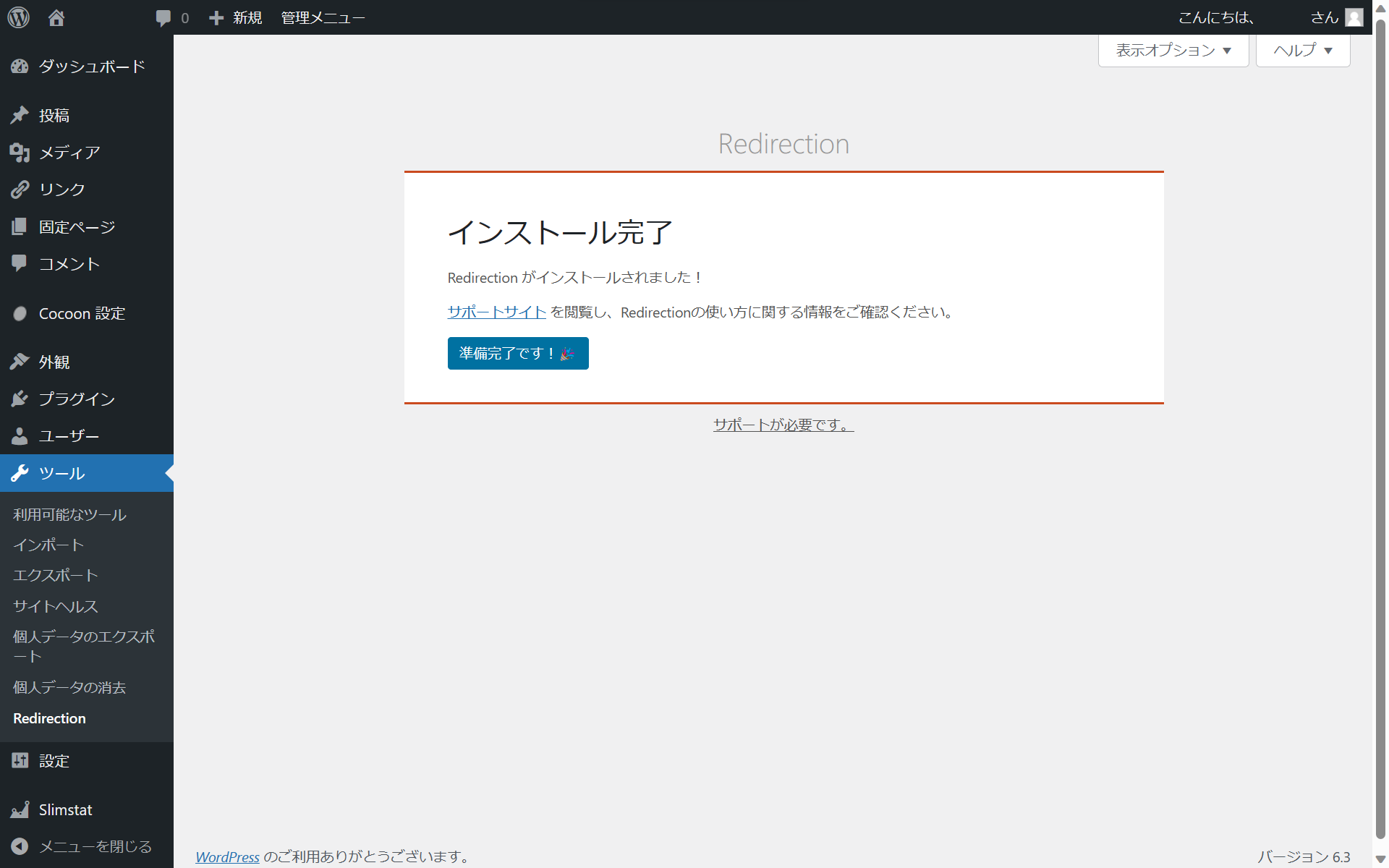
そのまま進むと、インストール完了の画面が表示されます。「準備完了です!」を押したら、初期設定のターンは終了です。お疲れ様でした。
「準備完了です!」を押したら、またさっきの画面に戻ってくると思います。
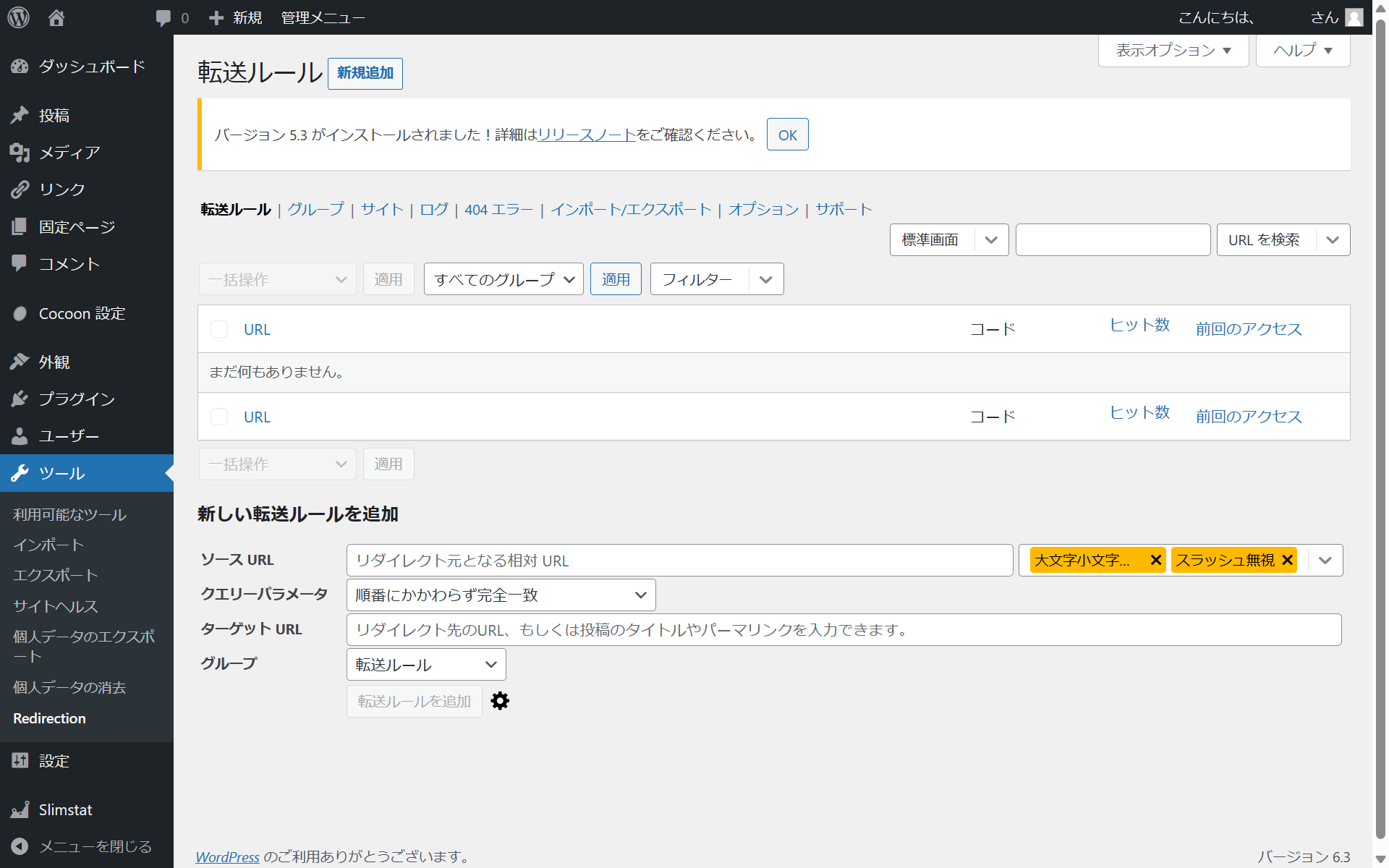
これにてRedirectionの初期設定・セットアップは終了です。この後、リダイレクトを設定する方法を解説いたします。
リダイレクトの設定方法
それでは、リダイレクトの設定方法について説明していきたいと思います。
Redirectionを使ったリダイレクトの設定方法は、パーマリンクを変更したタイミングによって異なります。
具体的に言うと、「Redirectionをインストールした後に新しくパーマリンクを変えるとき」と、「Redirectionを入れる前からすでにパーマリンクを変えてあるとき」によって設定方法が異なります。
それぞれについて説明していきます。
新しくパーマリンクを変えるとき
まず「Redirectionをインストールした後に新しくパーマリンクを変えるとき」です。
この場合は、Redirectionに構わずパーマリンクを変えてください。先ほどのセットアップ・初期設定の部分であなたは「パーマリンクが変更されたら自動的にリダイレクトが設定される」という設定を有効にしています。ですから、気にせずパーマリンクをお好きなように変えてください。パーマリンクを変えた後は、記事編集画面の「更新」を押して、パーマリンクの変更を反映させることを忘れずに。
パーマリンクを変えたら、もう一度Redirectionの画面を開いて、リダイレクトが自動設定されているか確かめてみましょう。Redirectionの画面は、左サイドバーの「ツール」→「Redirection」から開くことができます。
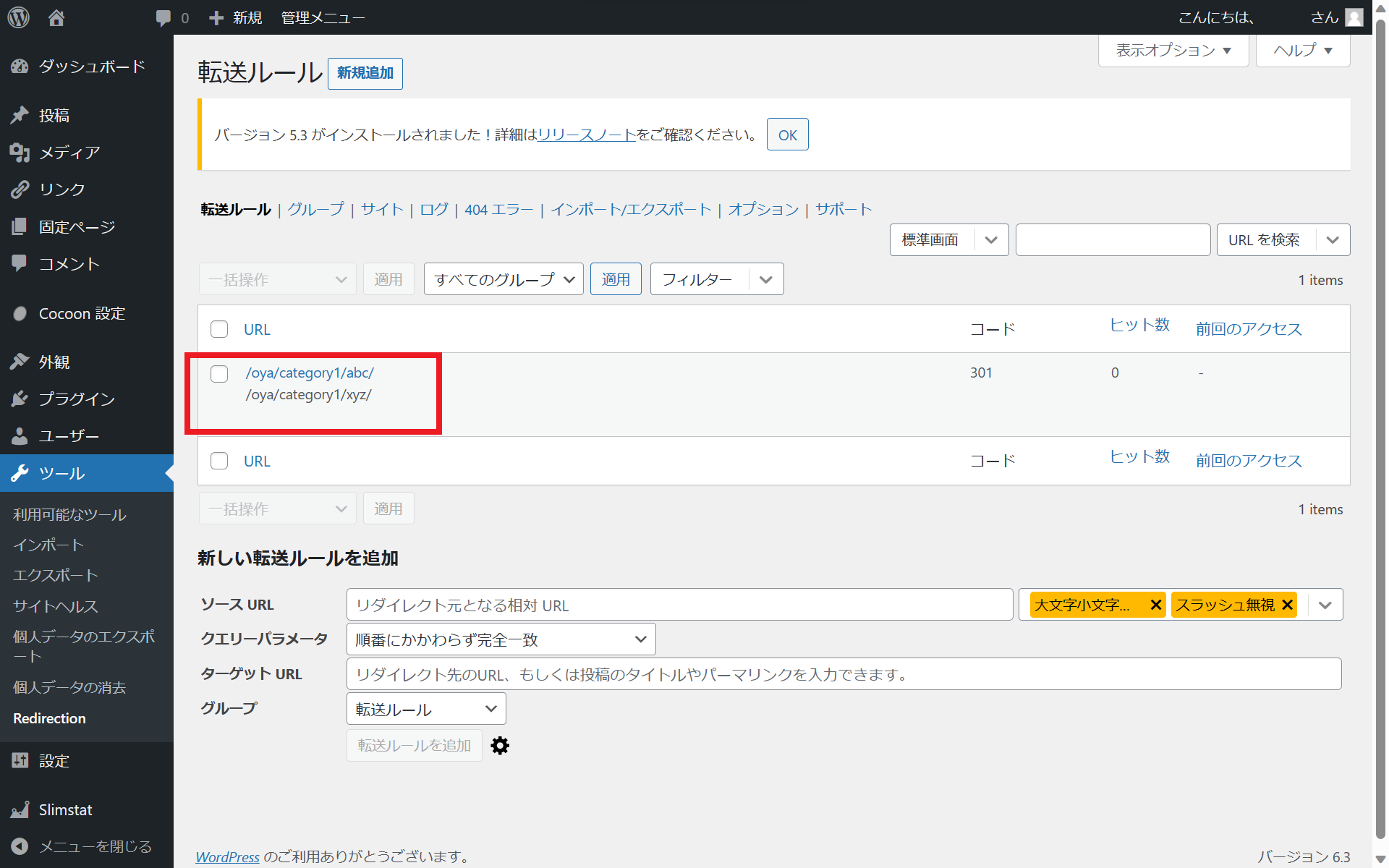
そうすると、確かに何か表示が増えていることがわかります。
上の青文字で書かれているのが旧パーマリンク、下の黒文字で書かれているのが新しいパーマリンクです。このように表示されていたら、自動でリダイレクト設定ができているということになります。
既にパーマリンクを変えてあるとき
続いて「Redirectionを入れる前からすでにパーマリンクを変えてあるとき」です。
この場合は、手動でリダイレクトを設定する必要があります。Redirectionの画面の下の部分に目を向けてみましょう。画面下の「新しい転送ルールを追加」というところから、リダイレクトを設定することができます。
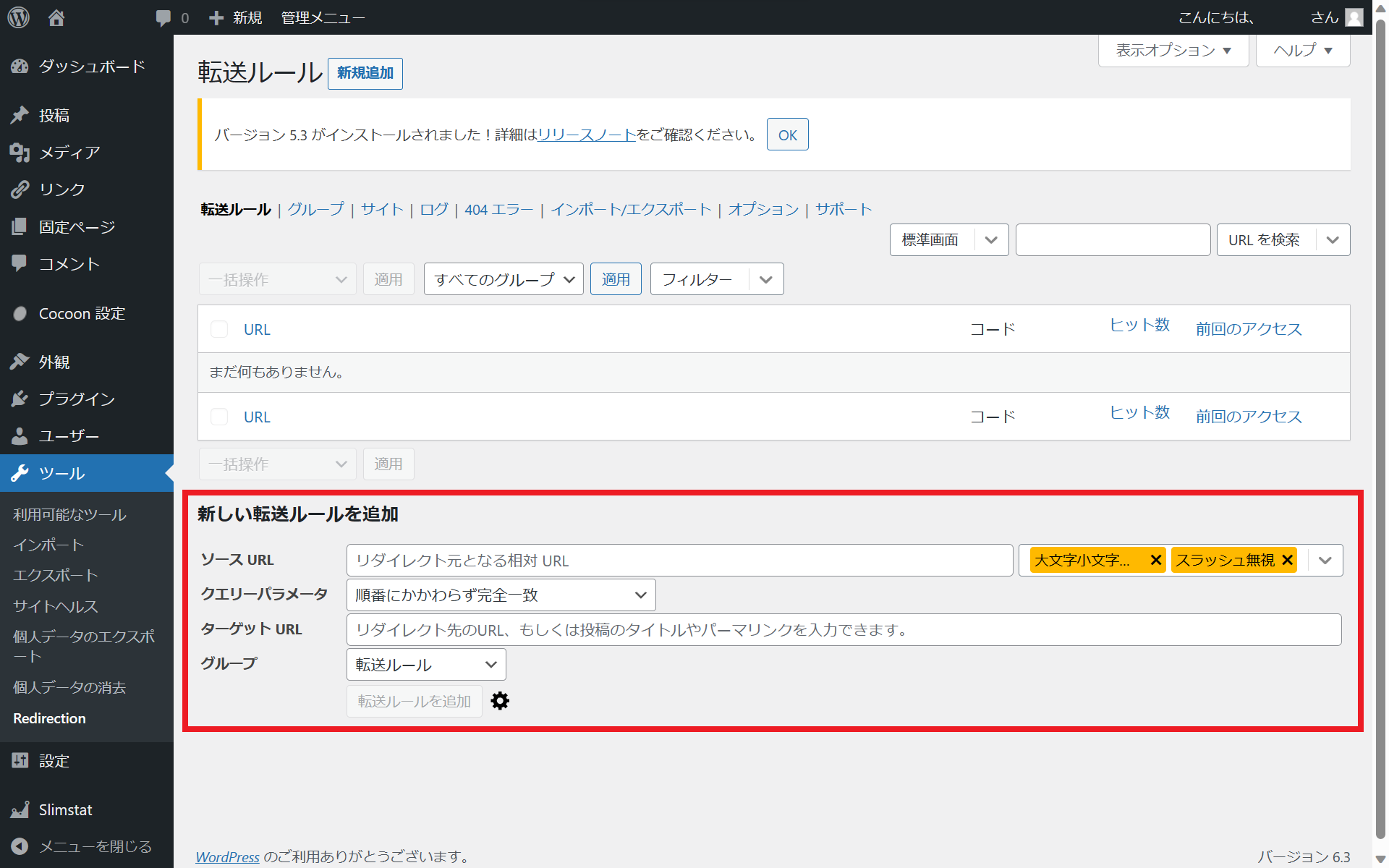
何だかいじる設定が多くて面倒そうですが、リダイレクトの設定で入力が必要なのはたった2つだけです。それは、「ソースURL」と「ターゲットURL」の2つです。
「ソースURL」には古いパーマリンクを、「ターゲットURL」には新しいパーマリンクを入力します。パーマリンクを入力する際は、最初の「/」から始めるようにしてください。そうすると、正しく反映されます。
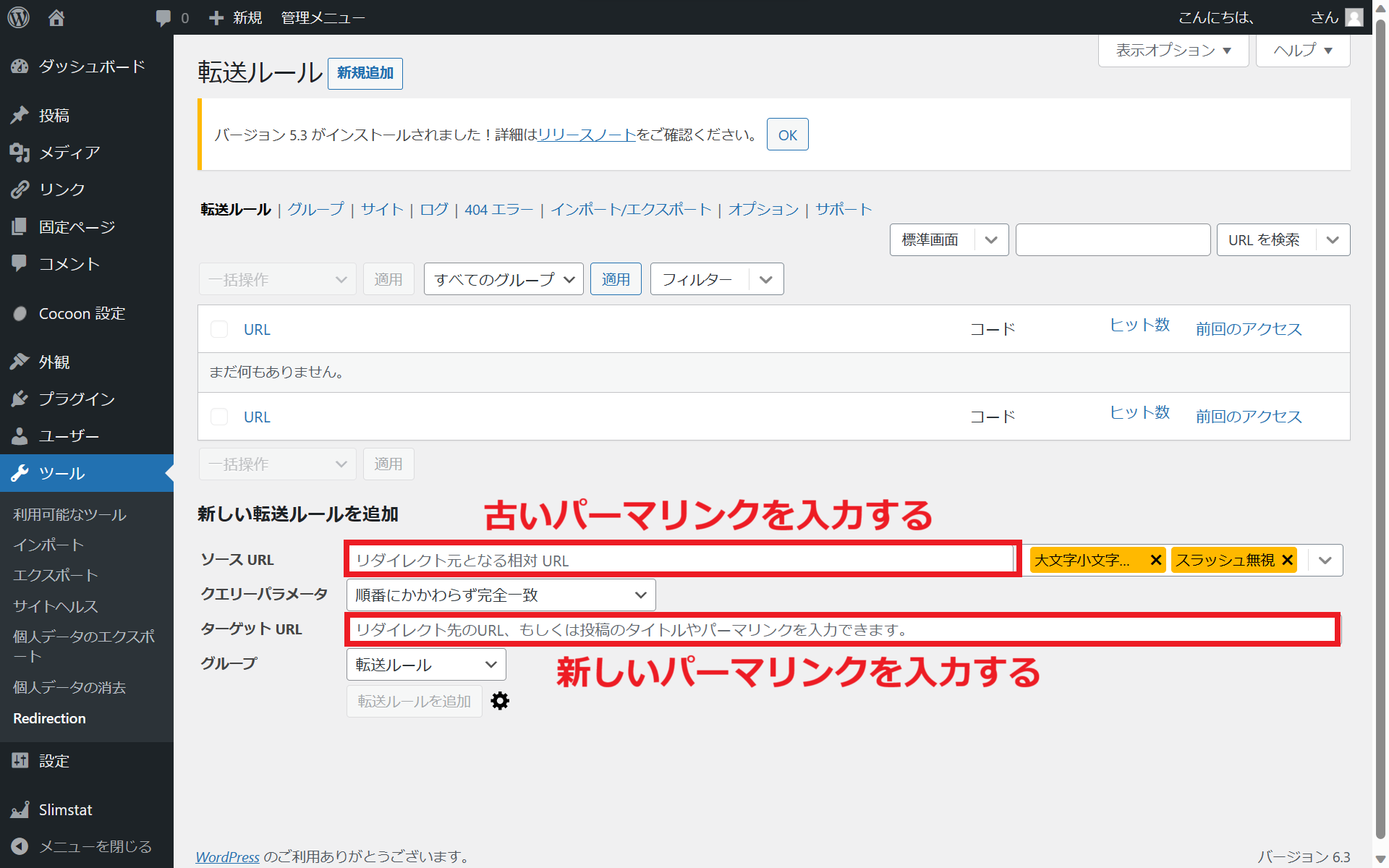
両方正しく入力できると、一番下の「転送ルールを追加」というところが青くなります。そうしたら、そこをクリックすることで、リダイレクトの設定が追加できます。
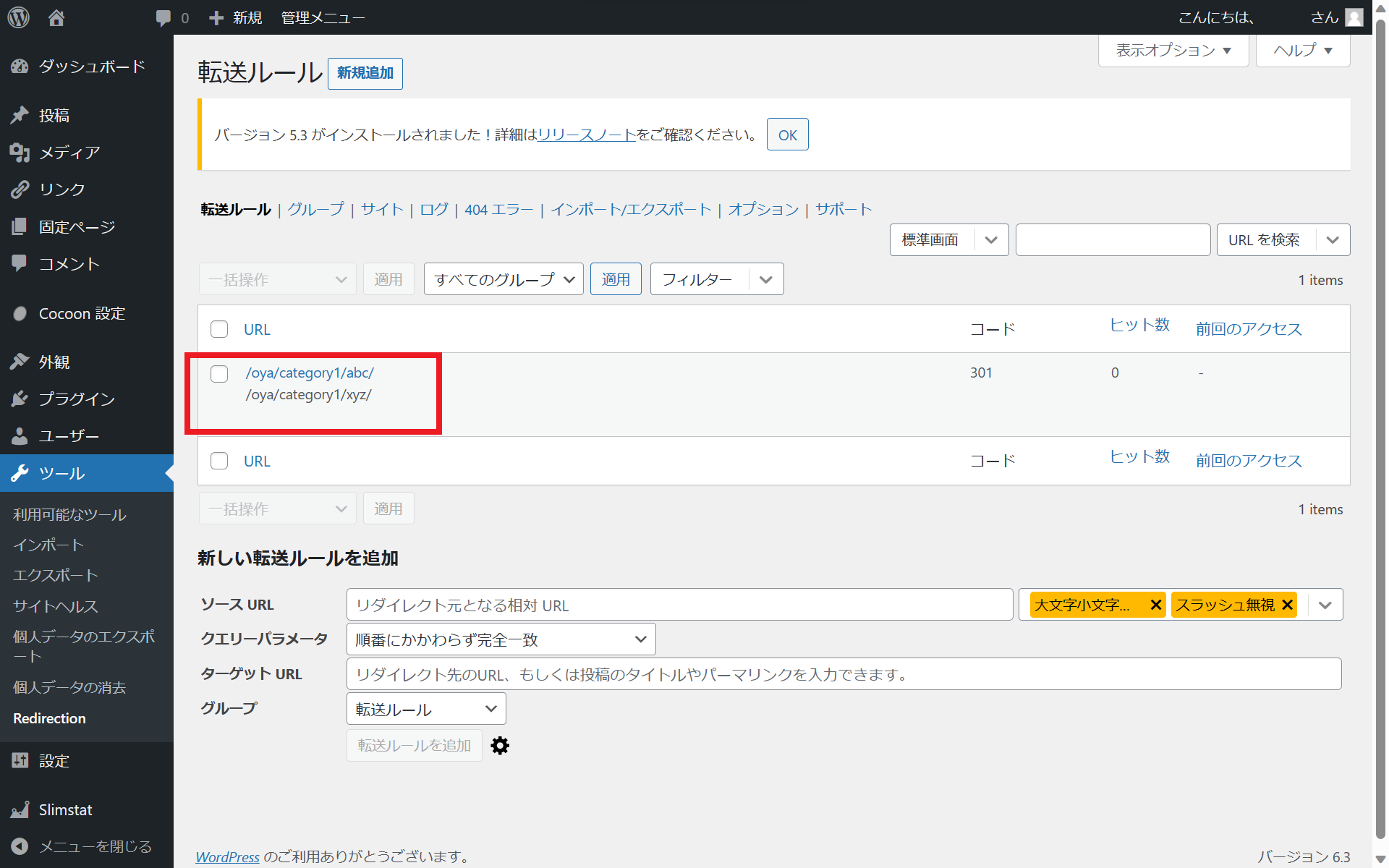
このように表示されたら、リダイレクトの設定は完了です。お疲れ様でした。
まとめ
リダイレクトの設定にはプラグイン「Redirection」を使う
新しくパーマリンクを変える場合、自動的にリダイレクトが設定される
すでにパーマリンクを変えた場合、管理画面の下から設定ができる
最後まで読んでくださり、ありがとうございました。








コメントフォーム